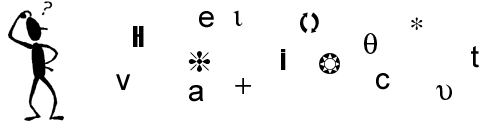
|
| Main Page | Philoman's Question Archive | Philoman's Theorems |
| Suggested Sites | Cool Facts | Cool Words |
| Jokes | Quotes | Tips for Internet & Windows |
How can I reduce eyestrain?
There are a number of steps you can take to reduce eyestrain, both during the day
and at night. One significant step is to make sure the room lighting is adequate and then
to turn the monitor brightness down to the lowest level that's still easily readable. This
is especially helpful if you're working with screens that have a lot of text and a white
background.
Also make sure that your display adapter and monitor are set to a minimum 72Hz to 76Hz
vertical refresh rate. If there is noticeable glare on your display, either reposition
room lighting, move the monitor to lessen the glare, or use a nonreflective glare screen.
Look at inanimate objects away from the screen periodically to break the constant screen
pattern. Also, blink consciously every so often to lubricate the surfaces of your eyes.
For your eyes, your back, and your overall blood circulation, it's a good idea to get up
and move about for a few minutes every hour.
Back to Top
Monitor vs. TV: Which works
better?
PC/TV convergence presents interesting possibilities, but the relative strengths of
PC monitors and TV screens are not equal. The image quality of an expensive television set
will be inferior to the quality you'll see on even a low-end computer monitor, because the
signals are handled in entirely different ways. Using a TV screen for regular computing
tasks, such as word processing and e-mail, will not be satisfactory. Conversely, if you
use a TV tuner card in your computer, the image quality is likely to be as good or better
than what you'll see with most television sets.
Unfortunately, the smaller size of computer monitors, compared with the now common 27-inch
or larger TV screens, limits watching television on a PC to one or just a few people
sitting fairly close to the display.
Many PC/TV tuner cards have RCA and/or S-video output jacks to send the signal alternately
or simultaneously to a television or A/V monitor. This can give you the best of both
worlds: Use your PC monitor when you just want to check the news or catch a few minutes of
a sporting event, but send the signal to a larger monitor for group watching. On the other
hand, using a TV screen for brief e-mail or Web surfing sessions is probably acceptable,
but for anything more than just casual computing, stick to a computer display.
Back to Top
When is a Bad Hard Drive Sector
Bad?
Bad sectors are flawed portions of the disk where you can't write data. Don't let them
freak you out. All hard drives have some.
The best way to guard against bad sectors is to not play basketball with your computer.
Seriously, hard drives these days are pretty durable. If you run scandisk (either Windows
or Norton) regularly, you can catch bad segments before they cause a problem.
There are two kinds of bad sectors:
A soft bad sector comes from the hard-drive formatting wearing out. You can map it out, or
fix it by reformatting the hard drive. Remember, if you reformat the hard drive, you lose
all your data.
A hard bad sector cannot be fixed. Data will never be able to be written to that sector of
the drive. If you have hard bad sectors, it's a sure sign the hard drive is dying.
Your hard drive is divided into sectors where the computer writes data. Hard drives have
literally thousands of sectors. Before a hard drive is shipped, the sectors where data
can't be written are mapped out so the computer doesn't try to write data to them.
Occassional bad sectors happen, say once every six months, from bangs and bumps. If you
have continuing bad sectors, that's a sign that your hard drive is about to wear out or
has a defect. If you have a rapid increase in bad sectors, it's time to back up all your
data and watch it very carefully. It may be time to replace your hard drive if it's under
warranty.
Back to Top
***WINDOWS*** (Click here for Internet Tips)
Capture Text With HyperTerminal
Keep a connection transcript and capture your
text during a HyperTerminal session in Windows 98. To do so, simply select Capture Text
from the Transfer pull-down menu during your connection. Enter the path of the file to
which you want to send the captured text and click the Start button. All text transpiring
during your session will be saved to the file you specified. To finish the capture, simply
reselect Capture Text from the Transfer pull-down menu and select the Stop option. If you
wish to continue the text capture but want to temporarily pause the capture, simply select
Text Capture/Pause from the Transfer menu and re-select the Pause option when you wish to
continue the capture.
Back to Top
Trace a Web Site
If you're having trouble accessing a specific
site, find out the site's current details by tracing it in DOS. Access your DOS prompt by
selecting the MS-DOS Prompt shortcut from the Programs category of your Start menu. Once
the DOS prompt appears, type the TRACERT command followed by a space and the URL of the
site you wish to trace, and press the Enter key. In a matter of moments, you should
receive information on the site's tracing route, load time, and closeness to you.
Back to Top
Turn a Web Site Into Your Wallpaper
Gain easy access to your favorite site by
setting a Web page as your desktop wallpaper. Visit the site you wish to use and save it
to the C:\Windows\Web\Wallpaper directory using your browser's Save feature. Next, from
the Control Panel, select the Display icon. From the Display Properties pop-up window,
click the Background tab. In the pull-down menu labeled "Select an HTML document or
picture," select the page you want to set as wallpaper. Click OK to save changes.
Once the wallpaper is set, you can simply click links for easy access to the site's
features. Keep in mind that Active Desktop must be enabled in order to set your page as
wallpaper. If you have not enabled Active Desktop, simply click Yes when Windows prompts
you to enable it.
Back to Top
Remote Install Service Speeds Win2K
Rollout
Companies that want to migrate their desktop
clients to Windows 2000 Professional can get help from the operating system's Remote
Installation Services.
Because RIS depends on DNS (Domain Name System), Active Directory and DHCP (Dynamic Host
Configuration Protocol), companies should use RIS only after they have migrated their
network infrastructures to Windows 2000.
Success in deployment depends on correctly configuring the RIS server and making sure that
the client computers have the supported NICs.
For large corporations with many sites, IT managers should set up an RIS server at each
site for better performance.
1. To install RIS, administrators start by launching Add/Remove Programs from the control
panel in either the Server or Advanced Server version of Windows 2000 with DNS and Active
Directory installed. RIS can be installed using the Windows Components Wizard.
2. After the installation, RIS must be configured with the RIS Setup Wizard.
Administrators should create, at the minimum, a 2GB NT File System partition in which the
Windows 2000 Professional images reside and need to specify the RIS folder that contains
the images.
3. The RIS server must be authorized as a DHCP server within Active Directory before it
can respond to client requests. Open the DHCP console and right-click on DHCP. In the
Manage Authorized Servers window, authorize the server that will host RIS.
4. To administrate RIS, open the Active Directory Users and Computers console, right-click
on the RIS server, choose Properties, and click on the Remote Install tab. Hitting the
Advanced Settings button in the New Clients tab allows client configurations to be
customized.
5. To manage different images of Windows 2000 Professional, open Active Directory Users
and Computers, right-click on the RIS server, choose Properties, click on the Remote
Install tab, hit the Advanced Settings button, and click on the Images tab. Administrators
can associate an answer file with an image for unattended installations.
6. The Remote Boot Disk Generator should be used if the client computer doesn't support
PXE (Preboot Execution Environment) network booting. Open rbfg.exe in the Remote Install
directory in the RIS partition and make sure that the client computer has one of the
supported NICs.
Back to Top
Problem with Format.com
When you use the command Format x: /s, you may
receive the error message "Insufficient memory to load system files. Format
terminated." Microsoft has reported that this is a randomly occurring problem with
Windows 98, but offers no reason for the problem. There is a workaround, though. Simply
format your hard drive without using the /s parameter with the command Format x:. Then,
use the Sys command Sys x: to transfer the operating system over to the hard drive.
Back to Top
Running Hover from your hard drive
When you first got your Windows 95 CD, you
probably discovered the Hover game on the CD the Funstuff folder. If you're like most
Windows 95 users, you enjoyed playing Hover, but have long since forgotten about it since
it's buried on the CD. If you have an extra 16MB of space on your hard drive, you can copy
Hover to your hard drive and play it anytime you like. To do so, open Windows Explorer or
My Computer, locate the Funstuff\Hover folder, and copy the entire contents of that folder
to your hard drive. Now, create a Hover submenu on the Start menu and create shortcuts to
the files Hover.exe, Hover.hlp, and Hovrread.txt. Take a moment to read over the
Hovrread.txt as it contains some good information on running the game. Then, spend some
time perusing the Hover.hlp file to learn more about the objective of the game and to
learn some great hints.
Back to Top
Creating multicast scopes in Windows
2000
In addition to the typical scopes you can create
to assign IP addresses to clients, you can also create multicast scopes on your DHCP
server. IP addresses within the range 224.0.0.0 to 239.255.255.255 are reserved for the
purpose of multicasting. Multicasting enables you to communicate with a specific group of
computers. Traditionally, on a TCP/IP-based network, you use either unicasts or
broadcasts. A unicast is simply the communication between your computer and another-in
other words, you're communicating with only one computer. In contrast, a broadcast is a
communication you send to all computers on your subnet-or even the entire network.
What's the advantage to multicasting? Well, let's say you wanted to send 100MB of data to
only ten of the computers on your network of 50 computers. You can't use broadcasting
because that would send the data to all 50 computers. If you use unicasting, you must send
the 100MB of data individually to each of the ten computers-for a total of 1,000MB of
network traffic (roughly 1GB). With multicasting, you can send the same 100MB of data to
all 10 computers simultaneously-so you generate only 100MB of total network traffic.
Multicasting is used by network applications such as video conferencing.
Prior to Windows 2000, you couldn't assign multicast addresses to computers except as part
of the multicasting application. In addition, you couldn't define multicast scopes within
DHCP. You can now define multicast scopes within DHCP. Clients can lease addresses from a
multicast scope provided they support the Multicast Address Dynamic Client Allocation
Protocol (MADCAP) programming interface.
To create a multicast scope, begin by opening the DHCP console. Next, right-click on your
server and choose New Multicast Scope. Finally, specify IP addresses within the supported
range of 224.0.0.0 to 239.255.255.255.
Back to Top
Using the "CoolSwitch" in
Windows NT
In case you've never noticed while looking in
your Registry, Microsoft refers to the [Alt] [Tab] key combination as the
"CoolSwitch." As you probably know, this key combination enables you to switch
between your active programs by popping up a window called the Task Switcher. The Task
Switcher displays icons for each of the programs you're currently running so that you can
easily switch between these programs. (If you haven't tried this before, press and hold
down the [Alt] key, and then tap the [Tab] key once.) By default, Windows NT is configured
to display no more than seven program icons across and three rows in the Task Switcher
window. If you find that you need more room in your Task Switcher, you can customize it by
modifying your Registry. Begin by accessing the following Registry key:
\HKEY_CURRENT_USER\Control Panel\Desktop
You can control the number of rows in the Task Switcher window by modifying the
CoolSwitchRows value, and you can specify the number of icons across it will support by
modifying the CoolSwitchColumns value. (You'll also see a CoolSwitch value; this value is
used to enable the Task Switcher itself, and is set to 1 by default.)
Back to Top
Get Your IP Scoop From DOS
Access your IP address and other information
quickly and easily. First, access the DOS prompt by selecting MS-DOS Prompt from the
Programs category in the Start menu. Then, simply type "ipconfig /all" from the
DOS prompt. All relevant information will display instantly.
Better Internet Dial-Up Performance with Earthlink and Windows 95/98
If you use EarthLink as your ISP with a Windows 95/98 computer, you can improve your
Internet connection speeds and reduce busy signals by downloading EarthLink's free
utility, Fast Lane. The program is 1MB and you can store it anywhere on your hard drive.
Fast Lane runs in the background on your PC and continuously monitors and reports on the
characteristics of the modem connection to EarthLink.
You won't see the details of what Fast Lane is reporting to EarthLink, because the data is
encrypted and stored in a nontext format on your PC. The updated file is sent to EarthLink
with each successful connection, and the company uses the connection reports to isolate
and repair network problems. If you're worried about security, EarthLink attests that none
of your documents, e-mail, passwords, or browsing patterns are transferred or derived from
their utility. You can uninstall Fast Lane anytime by accessing the Armcfg32.exe file in
the program folder and unchecking the Enable Dialup Monitor option.
Back to Top
Designing 3D Text Reminders
Windows 98 provides you with various OpenGL 3D
screen savers. The 3D Text screen saver can display either text or the time on the screen
when the screen saver is active. Since you can customize the text that the 3D Text screen
saver uses, it's a good choice for reminders.
Pinging Numerous Computers
Simultaneously
As an administrator of a TCP/IP-based network,
on occasion you may need to ping numerous computers on your network. As an illustration,
you may want to ping multiple computers to identify which IP addresses are currently in
use. A way to ping multiple computers on the same subnet that isn't difficult is to use
the FOR command. Consider the following command:
FOR /L %g IN (1,1,254) DO ping -n 2 200.200.200.%g
More simply, this command states that you want to "do" the ping command as long
as the %g variable is within the range from 1 to 254. You specify the range for %g by
using the syntax (start, step, end). Start indicates the starting value for %g (1 in this
example), step indicates the number with which we want to increment %g (1 in our example),
and end indicates the number at which we want to stop pinging. You can also limit the
number of pings to 2 by using -n 2 (instead of the typical 4 for each computer.
When you run this command, you'll see that your computer pings the following IP addresses:
200.200.200.1
200.200.200.2
200.200.200.3
...
200.200.200.254
Back to Top
Check Your Browser History From the
Start Menu
Access your Web page History in a flash from
your Start menu. Right-click the Start button and select Explore from the pop-up menu.
Click the right pane of the Exploring window and select New/Folder from the File pull-down
menu.Type "Web History. {ff393560-C2A7-11CF-BFF4-444553540000}" as the folder's
name (without the quotes). Press the Enter key and a folder called Web History should
appear. You can then access your browsing history, categorized by date, from the Start
menu shortcut.
Back to Top
Changing Graphic Formats in
Paint
In Windows 98's version of Paint, you'll find that you can
open files in both the GIF and JPG formats, along with the standard BMP format. This
enables you to easily change between GIF, JPG, and BMP formats. To do so, open the file as
you normally would, then pull down the File menu and choose the Save As command. Now, pick
the desired format from the Save As Type drop-down list and click Save.
Back to Top
Go Back With Backspace
Moving backwards couldn't be easier! When
navigating through folders, you don't have to click the Up One Level button to return to
the previous directory. Flashback faster by simply hitting your Backspace key. You will
move up one directory instantly.
Back to Top
Navigate Through Directories Your Way
Want to learn how to navigate through
directories without opening new windows? To display a subdirectory in the current window,
click the My Computer desktop icon. Select Folder Options from the View pull-down menu.
From the General tab, select the radio button labeled "Custom, based on settings you
choose." Click the Settings button located directly to the right. In the Custom
Settings window under the "Browser folders as follows" heading, choose the
"Open each folder in the same window" radio button. Click the OK button to close
the Custom Settings window and save changes.
To make your changes apply to all folders, click the View tab from the Folder Options
window. Under the "Folder views" heading, click the Like Current Folder button.
When prompted to confirm that you want to make all folders conform to this standard, click
the Yes button. Click the Apply button at the bottom of the window and click OK to return
to your single-window browsing.
Back to Top
Using robocopy to copy files in
Windows 2000
The Windows 2000 Resource Kit includes a
utility, robocopy.exe, which enables you to maintain exact duplicates of a folder in
multiple locations. For example, you might use robocopy to create copies of data files on
multiple servers. You can use robocopy to copy from one folder to another on the same
computer, or from a local folder to a network share, or even from network share to network
share. One of the advantages of robocopy is that once you've used it to initially copy
files, it will then copy only new and changed files on subsequent copies. If you're
copying files across a network, robocopy thus enables you to reduce the total traffic
generated by the copy.
To use robocopy, you might want to first copy it from the \Program Files\Resource Kit
folder to your \system_root folder (such as \winnt) so that it will be in your search
path. Next, to create an initial copy of a folder from one location to the next, open a
Command Prompt window and enter robocopy source_path destination_path /mir. Replace
source_path with the source folder you want to copy to another location (you can use both
the format x:\folder and \\computer\share); replace destination_path with the folder to
which you want to copy the files. By adding the /mir parameter, you configure robocopy to
copy not only the source path folder, but also all folders within this folder.
Once you've completed your initial copy of the folder, the next time you run robocopy it
will copy only the new and changed files to the destination folder. Keep in mind that you
can automate the copy process by scheduling the robocopy command (along with the necessary
source and destination paths) to run by using the Scheduled Tasks utility in Control
Panel.
Back to Top
Creating a Favorites Web page
If you would prefer a larger view of your
Favorites menu, why not turn it into Web page? To do so, pull down the File menu and
select the Import and Export command. Then, follow the instructions in the Import/Export
Wizard to export your Favorites menu to an HTML file. To load the file into Internet
Explorer, pull down the File menu, select the Open command, and use the Open dialog box to
locate the file.
Back to Top
Investigating your USB devices with
the USB View utility
Do you have USB devices attached to your system?
If so, you'll want to investigate a hidden utility called USB View. This utility can come
in real handy for diagnosing problems or finding out whether Windows 98 recognizes your
USB device. You'll find the USB View utility on the Windows 98 CD in the
Tools\Reskit\Diagnose folder.
Back to Top
Filtering Events in Event Viewer
Windows 2000 records error events in its logs in
Event Viewer and warnings and informational events. If you discover that the amount of
data you must wade through in Event Viewer overwhelming, you can utilize a filter to
assist with locating the events you want. To configure a filter in Event Viewer, start by
opening Computer Management MMC. Next, choose Event Viewer in the console tree, and then
pick the log you want to filter (such as the System log). Select View | Filter. You can
utilize the System Properties dialog box to filter events by a type (such as Warning,
Information, or Error), range of dates, or even by User or Computer name. To turn off
filtering, select View | All Records.
Back to Top
Change Color Depth Settings With Ease
You can change the color depth settings in
Windows 98 without restarting your computer. Right-click your desktop and select
Properties from the pop-up menu. In the Display Properties window, click the Settings tab.
Click the Advanced button and from the pop-up window, click the General tab. Check the box
labeled "Apply the new color settings without restarting," located underneath
the Compatibility heading. Click Apply and click OK to exit both pop-up windows. You now
can change your color depth settings and see the changes without restarting your computer.
Back to Top
Sending a Fast Email Message
If you're utilizing Microsoft Outlook, you can
send a fast email message by using the mailto command. Start by selecting Start | Run.
Next, type mailto: in the Open text box and select OK. You'll see a new message dialog
box. Chhose Send when you're ready to send the message. Note: Although Outlook doesn't
have to be running for you to write and send a new message using mailto, your message
won't be sent until Outlook is opened.
Back to Top
Send Text to the Notepad
Now Notepad fans can send text to Notepad
quickly. Double-click My Computer and access the C:\ drive. Locate the Windows folder and
double-click the SendTo folder. Right-click an empty space in the folder window and select
New/Shortcut from the pop-up menu. In the Create Shortcut window, click the "Command
line" text box and enter the path for Notepad "C:\Windows\Notepad.exe" (no
quotes) and click Next. Choose a name for the Notepad shortcut when prompted and click the
Finish button. Now, whenever you right-click a document, you'll be able to quickly send
the document's entire text to Notepad directly from the Send To option in the right-click
pop-up menu.
Back to Top
Freeing Stuck Print Jobs on Shared
Printers in Windows NT
Occasionally, you might find that a print job
gets stuck in a shared printer's print queue: the printer won't print it, and yet you
can't delete it. One technique you can use to resolve this problem is to stop and restart
the Print Spooler service. Begin by opening the Services program from Control Panel. In
the list of Services, select the Spooler service. Click Stop to stop the service. When
Windows NT stops the service, click Start to restart it. Windows NT should now be able to
print your job.
Back to Top
A Faster Startup
If yours is a job where time is valuable and
every second counts, then waiting for Windows 98 to boot must seem like an eternity.
Fortunately, you can trim a few seconds off the boot process by configuring the file
system to bypass the floppy disk check on start up. To do this, right-click on My Computer
and select Properties from the shortcut menu. Next, select the Performance tab and then
click the File System button. When the File System Properties dialog box appears, select
the Floppy Disk tab and deselect the Search For New Floppy Disk Drives Each Time Your
Computer Starts check box. Click OK to close the File System Properties dialog box and
then click OK once more to close the System Properties dialog box. Restart your computer
to see the difference.
Back to Top
Magnify Your View
If you don't happen to be one of the lucky ones
who own a nice 17" monitor, seeing what's on your desktop can be a challenge.
However, it doesn't have to be if you take advantage of Windows 98's new Magnifier
accessibility tool. The Magnifier displays a magnified view at the top of your screen of
the area where your mouse pointer or insertion point is located. To use the Magnifier
select:
Start|Programs|Accessories|Accessibility|Magnifier
If the Accessibility menu doesn't appear on your Start menu, you need to install the
Accessibility Tools through Add\Remove programs.
Back to Top
Configuring the Command Prompt Window
in Windows 2000
You can configure a variety of Command Prompt
window properties. As an illustration, you can alter the color of the window so that it
has a white background with black text instead of a black background with white text. To
do so, start by opening a Command Prompt window. Next, select the MS-DOS icon in the title
bar. From the menu, pick Properties to display the Command Prompt Properties dialog box.
To alter the colors of the window, select the Colors tab. You can then configure the
colors of you want for both the screen background and text.
You can also utilize the Command Prompt Properties dialog box to configure the size of
your window. To do so, choose the Layout tab. One of the most useful properties to
configure on this page is the Height parameter below the Screen Buffer size. If you set
the Screen Buffer Height to a value of 100 or more, Windows 2000 will provide you with a
vertical scroll bar on the Command Prompt window. This scroll bar allows you to scroll
backward or forward to look at the information in the window. You'll find this useful if
you use commands that display too much information to fit in one screen.
When you select OK to close the Command Prompt Properties dialog box, you'll see a message
box that allows you to pick whether you want your alterations to apply only to the current
window-or to the shortcut for displaying the Command Prompt window. If you want your
changes to be permanent, select the Modify Shortcut Which Started This Window option.
Back to Top
Customize Your Telnet Colors
Turn your Telnet terminal technicolor by
customizing your hues. Select Preferences from the Telnet Terminal menu. From the pop-up
dialog box, click the Background Color button. Click the background color you want in the
pop-up palette and click the OK button. Once you return to the Terminal Preferences dialog
box, click the Fonts button. From the Font dialog box, select the font color you want from
the Color pull-down menu under the Effects heading. Click OK twice to save your settings.
Back to Top
Create a Printer Shortcut
Print anything you want in a snap by
creating a printer shortcut. Select Settings/Control Panel from the Start menu.
Double-click the Printers icon. Once you're in the Printers folder, drag your printer icon
onto the desktop. A prompt window will appear confirming that you want to create this
shortcut. Click the Yes button. You can now drag any file onto your new printer shortcut,
and the print job will begin immediately.
Back to Top
Change the Colors of Your Title Bars
Burned out on blue title bars? Brighten them up
with a different color. Right-click the desktop and choose Properties from the pop-up
menu. From the Display Properties window, click the Appearance tab. Scroll through the
Item pull-down menu and select Active Title Bar. Click the color choices for the Color and
Color2 options located to the right of the Item list. The Color option designates the
color for the left-hand portion of the title bar; the Color2 option chooses the color for
the right-hand portion. Keep in mind that these two colors will fade into each other in
the middle section of the title bar.
You can also customize the font color for your title bars by selecting the Color option
located to the right of the Font pull-down menu on the Appearance tab. When font and title
bar settings are acceptable, click the Apply button to effect changes. To change your
inactive window title bar settings, select Inactive Title Bar from the Item pull-down menu
and customize Color, Color2, and font color in a similar manner.
Back to Top
Adding to the Links toolbar
If you've configured Internet Explorer 4.0 to
display the Links toolbar (View/Toolbars/Links) you know that it provides you with quick
access to several of Microsoft's Web sites. However, did you know that you could easily
add links to your own favorite Web sites to the Links toolbar? Doing so is easy and you
can either delete the existing links or simply add your links to the Links toolbar. When
you're connected to your favorite site, simply drag the Web site's URL from the Address
box and drop it on the Links toolbar. You can also pull down the Favorites menu and drag
various Internet shortcuts to the Links toolbar.
Back to Top
Using the Windows Key
Use your Windows key to open a variety of commands quickly. The
Windows key, denoted by the Microsoft symbol on recent keyboards, will access the Start
menu when it's pressed. You can also depress the Windows key and press the letter E to
launch Windows Explorer. The Windows-F combination will launch the File Finder. To
minimize all windows, press the letter M while holding down the Windows key. Conversely,
you can maximize all windows by depressing the Windows key and pressing Shift-M. To access
the Start menu's Run command, simply hold down the Windows key and press the letter R on
your keyboard.
Back to Top
Manage the Size of the Recycle
Bin
If your Recycle Bin looks less like a bin and more like a dumpster,
keep your trash manageable by setting its hard drive space. Make sure the percentage of
disk space your Recycle Bin uses is small. To do so, right-click the Recycle Bin from your
desktop. From the pop-up menu, select Properties. Click the Global tab from the Recycle
Bin Properties window and select the radio button labeled "Use one setting for all
drives." Next, move the slider labeled "Maximum size of Recycle Bin" to
control the percentage of hard disk space the Recycle Bin can occupy. Move the slider to
the left so that the Recycle Bin occupies less space or move it to the right to increase
maximum hard drive percentage.
Back to Top
Change Your Language Settings
Make Windows speak your language by customizing your settings to a
tongue other than English. To do so, click the Start button and select Control Panel from
the Settings submenu. Double-click the Keyboard icon and click the Language tab from the
Keyboard Properties window. Next, click on the Add button and choose the language you want
to use from the pull-down menu. Click the "Set as Default" button to make the
highlighted language your default
language. You can switch languages easily with the keyboard by selecting one of the hotkey
options listed under the "Switch Languages" heading. Select the radio button of
the hotkey you wish to add and press that key sequence anywhere in Windows 98 to switch
languages.
By checking the box labeled "Enable indicator on the taskbar," you can access a
system tray icon that will switch your language for you. Once all settings are to your
liking, click the Apply button to effect changes. Click the OK button to close the
Keyboard Properties window.
Back to Top
***INTERNET*** (Click here for Windows Tips)
Import Address Books And Messages
Don't start from scratch with Outlook Express!
It's easy to import your existing Netscape or Eudora email messages and address books. To
import messages, select File/Import/Messages from the main menu. A wizard steps you
through the process of importing the message. Importing an address book is even easier.
Select File/Import/Address Book from the main menu. Select the email client you want to
import from, then click the Import button. Voila!
Back to Top
Keep Extraneous Baggage From Slowing
You Down
If you have a telephone, caller ID box, or
answering machine connected to the PHONE, or outgoing, jack of your computer, you may be
experiencing interference or slower connections. By unplugging telephones or other devices
from the output jack, you can sometimes experience faster connection times and fewer
errors.
Back to Top
Adding a Microsoft Agent to Your Web
Site
Putting an agent on your Web site can do lots to
make your content more lively and keep your visitors coming back for more. You can also
utilize an agent to explain complex Web-based forms or other interfaces. Embedding an
agent in your page is easy. You just add the following object tag within the body section:
<object id="theAgent" width="0" height="0"
classid="CLSID:D45FD31B-5C6E-11D1-9EC1-00C04FD7081F"
codebase="#VERSION=2,0,0,0">
</object>
Then, to load the Merlin character and make him do something when the user's browser
initially loads the Web page, just add a little client-side script. We're utilizing
VBScript here, but you can just as easily use JScript if you prefer. Here's an example:
<script language="vbscript">
dim theWebAgent
sub window_onLoad
theAgent.characters.load "theChar", "merlin.acs"
set theWebAgent = theAgent.characters("theChar")
with theWebAgent
.show
.moveTo 100,200
.play "wave"
.speak "Hello! Welcome to my web site! "
end with </script>
This code loads the required character and directs it to move around and speak. There are
more than 50 distinct animations that this agent can perform along with speaking, so it's
not likely that your visitors will get bored any time soon!
Back to Top
Keep Your Characters From Going
Astray
If you have received transmissions in which
characters seem to be missing, you can increase your odds of receiving data in its
entirety. Windows accommodates buffer space for 128 characters by default, but modems
provide a continuous flow of data. Hence, your computer must stop the flow of data
temporarily when this limit is exceeded. With a fast modem, or a slowed system, increasing
your buffer size can become a must. To do so, open your SYSTEM.INI file, located in your
Windows directory, using Notepad. Add a line within the file that reads as follows:
COMxBuffer=y
where "x" is the number assigned to your communications (COM) port, and
"y" is a number between 128 and 10,000, dictating the new buffer size. Save the
file, and restart Windows for changes to take effect. If you are experiencing dropped
characters, your buffer size should be at least 2,048. If problems continue, increase the
size of the buffer within your SYSTEM.INI file, doubling it until you eliminate problems.
Back to Top
Enabling word wrap in FrontPage form
fields
In FrontPage, page margins are set automatically
unless you specify otherwise. If you don't want margins on the left, right, top, and
bottom sides of a page, switch to HTML mode and modify the <body> tag as follows:
<body LEFTMARGIN="0" TOPMARGIN="0" MARGINWIDTH="0"
MARGINHEIGHT="0">
If you're just concerned about the top and left margins, you can also change them from the
Page Properties dialog box. To do so, right-click on the page and choose Page Properties
from the shortcut menu. Click on the Margins tab to switch to the Margins property sheet
and enable both check boxes you see there. Be sure that 0 appears in both Pixels text
boxes.
Back to Top
Converting IE 5 Favorites to NS
Bookmarks
If you use Internet Explorer 5 and Netscape
Navigator 4.x interchangeably, you might consider synchronizing your Favorites and your
Bookmarks a tedious endeavor. Internet Explorer stores Favorites as a collection of
individual HTM files organized in a special shell directory in the Windows system folder.
Netscape Navigator, on the other hand, stores Bookmarks as a collection of hyperlinks in a
single HTM file. Fortunately, you can synchronize Favorites and Bookmarks easily using IE
5's Import/Export wizard. To access the wizard, start IE 5 and select File | Import And
Export from the menu bar. Using the wizard as your guide, export your Favorites to
Netscape Navigator or import Netscape Navigator's Bookmarks list into your IE 5 Favorites
collection. When you export your Favorites, the wizard converts them to a single HTM file
called bookmark.htm and replaces Netscape Navigator's existing bookmark.htm file with the
new one. When you import Favorites from Netscape Navigator, IE 5 converts the links in
Netscape's bookmark.htm file to individual Internet shortcut files and organizes them in
the Favorites shell folder.
If you're using IE 4.x, you can convert your Favorites to a bookmark.htm file using the
FavTool utility. To download this utility, point your browser to
www.microsoft.com/msdownload/ieplatform/favtool/favtool.asp
Run the utility and save your Favorites to a new file named bookmark.htm. Then, replace
Netscape Navigator's existing bookmark.htm folder with the new one.
Back to Top
Send Hotmail Users Instant Messages
If Hotmail seems a little slow for your liking,
you can exchange instant messages with another Hotmail user with MSN Messenger Service.
Simply download and logon to Messenger with your Hotmail ID, and click the Add button to
search for contacts, or add another Hotmail or Passport ID to your contact list. You can
send another Hotmail user a message telling them to download the program. When both you
and the other Hotmail user are logged in, you can trade messages instantly, without having
to wait for e-mail delivery.
Back to Top
Are You Being Scammed?
How can you tell if someone's trying to take you
for a ride? Take this easy quiz.
--Have you received any e-mail from a source you didn't recognize?
--Was the e-mail's return address anonymous? (i.e did it look anything like:
1234@anon.penet.fi?)
--Did the e-mail involve a solicitation of any kind?
--Did it use the Honest-John approach, saying something like: "This is not a
scam"?
--Did it use uncheckable references, such as "Before he died, Liberace himself
endorsed this product"?
--Did the message use urgent-sounding CAPITAL letters?
--Was the body of the message addressed to someone else, as if you had accidentally
received the e-mail? And did it seem as if the sender was revealing "inside"
information on a product or service?
If you answered "Yes" to the first question and *any* of the other six, watch
out. Someone's trying to pick your pocket.
Back to Top
Accessing Dotcom Sites Fast
Why type more than you have to? If you want to
access a dotcom site that you haven't bookmarked, you don't need to type the site's whole
URL in your browser's address box to open it. Rather, type the domain name and then press
[Ctrl][Enter]. As an illustration, to access www.elementk.com, forget about the
"www." and the ".com" and simply type "elementk" (leaving
off the quotation marks). When you press [Ctrl][Enter], your browser wraps the domain name
in "www." and ".com" automatically and then opens the site. This
method works with Internet Explorer and with a direct connection in Netscape Navigator.
Back to Top
Speed Up Connections And Shorten Your
Cords
Using a longer telephone cord, or routing two
mid-length telephone cords through your telephone and computer hardware, can cause signal
degradation. This can often result in slower connections and file transfers. If you do not
seem to be connecting at your optimal baud rate, try using shorter or fewer telephone
cords. If your trouble persists, contact your ISP or your telephone company to seek
resolution. Sometimes certain geographical areas cannot connect at optimal speed.
Back to Top
Fudging Email Addresses
These days, it seems that to enjoy any
commercial service or other Web-page benefit via the Internet, you need to provide the
site owner with your email address--even if you don't want them to send you anything! If
you don't want to accept any email communications from the site in question, fudge your
email address. The domain names "example.com," "example.org." and
"example.net" have been reserved by the Internet Assigned Numbers Authority for
testing and experimentation. You can use these test domain names by making up a username
and tacking it onto any of these three test domain names. Use the format:
username@example.com, username@example.net, or username@example.org and replace the word
"username" with any word at all. This way you stay anonymous and your personal
information remains secret while allowing you to enjoy the solicitor site's service with
neither fear nor guilt.
Back to Top
Encourage Your Modem To Speak Up
If you are not hearing sound from your modem,
first attempt to adjust your speaker volume. You can also turn your modem sound up within
the Dial-Up Networking Properties for your connection. If all else fails, check to make
sure your modem jacks are connected securely and to the proper destinations.
Back to Top
Creating Clickable Form Labels in
FrontPage
It's not hard to design clickable form labels to
make data entry easier in FrontPage. To add a clickable label in front of a check box on a
form, you would choose Insert | Form Field | Check Box (Insert | Form | Check Box in
FrontPage 2000) to create the field. Then, select to the left of the field and type your
label. Lastly, choose both the label and the check box and then select Insert | Form Field
| Label (Insert | Form | Label in FrontPage 2000). FrontPage adds a dotted-line border
around the label to indicate that it's clickable; this border won't appear in the browser.
To test the label, select the Preview tab to switch to Preview mode. When you select the
label, the check box becomes selected; select it again and the box becomes deselected.
With text fields, selecting the label selects the field for input.
Back to Top
Initialize Your Modem
If your modem refuses to initialize, you can
attempt to fix the problem by entering modem initialization strings. When using a term
program, typing "AT&F1" or "ATZ," followed by the Enter key, will
often initialize your modem. Using "ATZ" will usually restore your modem to
default settings, while use of "AT&F1" will return the modem to its initial
factory settings.
Back to Top
Boolean Tips
Are your Web searches resulting in too many hits
but you're not motivated enough to deal with your search engine's advanced search options?
It might be a good idea to use boolean operators in your searches. It's not difficult. The
most common boolean operators are OR, AND, NOT, and NEAR. Nearly all search engines
recognize these words as boolean operators rather than text strings. When used between two
search terms,
1. AND retrieves hits that contain both of the terms.
2. OR retrieves hits that contain one or both of the terms.
3. NOT retrieves hits that contain the preceding term but do not contain the following
term.
4. NEAR retrieves hits on which both terms appear proximate to one another.
Nearly all search engines default to the OR operator when one isn't specified (i.e., when
there is just a space between search terms), but some default to AND. Also, most search
engines recognize the + and - symbols used in place of AND and NOT operators,
respectively. If you'd like to search for a specific phrase without the default operator
making things difficult, place the phrase in quotation marks.
Back to Top
How to Avoid Scams and Identity Theft
Feeling vertigo? Don't get swept up by the World
Wide Web. Here are some tips to help you not get taken advantage of.
--Answer only the minimum questions when filling out forms
When you buy something online, you'll usually have to fill out a form first. And you'll be
asked many questions, such as your annual income, age, phone number and similar
information. Don't answer the questions. Many sites put an asterisk* next to the questions
that must be answered, so only answer those. The shopping site wants your money, and it'll
take your money even if you don't give them personal information.
--Never give out your Social Security number
There's no legitimate reason a site needs to know your Social Security number. If you give
it out, someone could steal your identity, get access to your bank account and in many
ways ruin your life.
--Always pay with a credit card
When you pay with a credit card, you're offered a wide variety of consumer protections. If
you pay by check or money order, you don't get the same protection. So pay with plastic;
that way you won't get burned.
Back to Top
Fight Back Against Scammers
Here are some tips to help you not get sucked
into a scam:
Don't respond to suspicious e-mails. Report them to the system administrators for your
online service or ISP.
Make double-dog sure that the company you're dealing with online really exists. Call their
local and 800 numbers to be sure.
Put suspicious companies through an ethical Breathalyzer by reporting them to the Better
Business Bureau's home page. After you're done there, check out the database of complaints
about online companies at the Netcheck Commerce Bureau, a site established to promote
consumer confidence in making purchases on the Internet.
Inoculate yourself against the latest frauds by heading to the National Fraud Information
Center and by signing up for Internet Scambusters, an e-mail zine that tracks Internet
Scams. One of the most Web-savvy sites fighting the good fight of consumer protection is
Public Eye Undercover Shoppers.
Use an ISP which offers protection against credit card fraud (America Online, AT&T,
and PSInet are examples). AOL covers the $50 deductible if an unauthorized user charges a
purchase to a customer's card while using their service. AT&T and PSINet don't charge
for fraudulent credit card purchases made over the Web from merchants who use their
services.
Through all this, though, keep in mind something that elder statesmen, G. Gordon Liddy,
once said about the real world. It holds true for the online one, too: "Obviously
crime pays, or there'd be no crime." But there are ways to reduce its wages.
Back to Top
Keep Your Modem Quiet
For some, there is nothing more annoying than
hearing your modem dial up and connect. To disable this grating screeching, access the
Dial-Up Networking folder, located in My Computer. Right-click on the connection you wish
to change, and click the General tab. In the section labeled "Connect using,"
click the Configure button. From the Modem Properties dialog box, select the General tab.
Move the slide rule all the way to the left to turn off modem volume. Click OK twice to
save changes. To turn modem volume back on, simply access Modem Properties again, and move
the slide rule further to the right before saving your settings.
If you are accessing the Internet with HyperTerminal or another term program, you can turn
off modem volume simply by typing "ATM0" on a single line, and pressing return.
Doing so before dialing will quiet the modem as it connects. To turn on modem volume again
during the same session, simply type "ATM1" on a single line, and press return.
Back to Top
Secret Way to Close Internet Explorer
If you're using Internet Explorer 4.x or 5.0,
you can close your browser window using the secret keystroke [Ctrl]-W. This secret
keystroke can also be used to close Windows Explorer and My Computer windows.
Back to Top
Use IE5 to Help You Remember
Passwords
You can configure Microsoft Internet Explorer
5's AutoComplete to save your passwords.
In IE5:
Select Tools | Internet Options
Click the Content tab
In Personal Information, click the AutoComplete button
Select the appropriate checkbox for passwords
No need to worry about cookies and hackers, your passwords are stored and encrypted on
your computer. You can remove a password by selecting and then deleting it.
It's not recommended to setup this feature for high security sites, like financial
accounts.
Back to Top
Silence Line Noise
Sometimes, when accessing the Internet, you might encounter trouble
logging on, surfing, or the appearance of extra characters as you attempt to use
UNIX-based features. This is caused by "line noise," or interference in your
phone line, caused by faulty wiring, moisture, or other factors. You can test for line
noise by picking up the telephone receiver (when you are not connected to the Internet),
and listening for line static, or crackling noises. You can cut down on line noise by
using shorter phone cords to connect your computer to the telephone jack. If all else
fails, you can always contact your local telephone provider, and ask that a technician be
sent out to analyze your line quality.
Back to Top
Stop Connections From Timing Out
Connections can sometimes time out if Dial-Up
Networking attempts to find a Microsoft Windows Network that does not exist. To fix this
problem, simply access your connection, located in the Dial-Up Networking folder under My
Computer. Right-click on the connection you wish to change, and select Properties from the
pop-up menu. Select the Server Types tab, and uncheck the box labeled "Log on to
Network." Click OK to save changes, and your connection will no longer search for
Microsoft Windows Network. However, make sure that no such network does indeed exist. If
you encounter the same or further problems with this change, simply recheck the "Log
on to Network" box within your Dial-Up connection.
Back to Top
Surf the Web Faster Using IE5
Here are some keyboard shortcuts to help make your Net
surfing faster. For more shortcuts, press F1 and select "Keyboard Shortcuts."
F11: Toggle between full screen and regular view
ALT + HOME: Go to homepage
UP ARROW: Scroll up
DOWN ARROW: Scroll down
HOME: Jump to beginning of page
END: Jump to end of page
CTRL + F: Bring up dialog box to search for a word or phrase in current page
CTRL + R: Refresh page
CTRL + N: Open new browser window
CTRL + W: Close current window
CTRL + D: Add current page to Favorites
ALT + D: Select text in address bar
CTRL + ENTER: Adds "http://www." to beginning and ".com" to end of
text in address bar
Back to Top
Scope Out Your Connection
Get the scoop on your current Internet connection by running
Windows' IP Configuration. To do so, click on the Start key and select the Run command. In
the command line box, type WINIPCFG. You will receive information on your IP
Configuration, from your current Adapter and IP addresses, to mask and gateway
information. For more extensive information, just click on the button labeled More
Info.Keep in mind that you must be connected for this process to work effectively.
Back to Top
Customize Your Cache
Sometimes a browser's method of caching seems illogical. At
times, pages visited recently have not been cached, while older pages remain cached.
However, you can call the shots, and decide which pages you wish to cache and how often.
Explorer users can do so by setting up an Internet Explorer subscription. To do so, when
adding a site to your Favorites list, check the box labeled, "Make available
offline." Then, simply click on the Customize button to begin the Offline Favorite
Wizard. First, decide whether you want subpages to be cached as well by choosing the
"Yes" or "No" radio button and clicking Next. You can then decide how
often you wish the page to be cached in the next step, by selecting "I would like to
create a new schedule" and selecting the Next button. Decide how often you would like
the page to be cached by specifying number of days, and a time to synchronize, and press
Next. As most sites do not require a password, you can usually press Next to bypass the
last step. Explorer will then cache the page according to your specifications.
Netscape users can access Preferences from the Edit menu. Navigate to the Advanced/Cache
directory from the Preferences window. You can then specify how much disk and memory space
you wish to occupy with cached pages. You can also specify to which folder you wish to
save cached pages. In addition, you can decide how often pages are compared to their
cached copies, and then updated. Under the heading labeled, "Document in cache is
compared to document on network," select the radio button for "Once per
session," "Every time," or "Never," according to your preference.
Click OK to save changes.
Back to Top