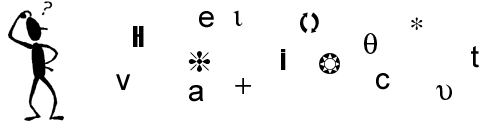
|
| Main Page | Philoman's Question Archive | Philoman's Theorems |
| Suggested Sites | Cool Facts | Cool Words |
| Jokes | Quotes | Tips for Internet & Windows |
***WINDOWS*** (Click here for Internet Tips)
Lock Your NumLock Preferences in
Place
Windows 98 turns on the NumLock key by default
each time you boot up. If you would prefer the NumLock key to be off by default, you can
change this setting with a slight alteration to your CONFIG.SYS file. To do so, open your
CONFIG.SYS file with Notepad (it is usually located in your root, or C:\, directory) and
add a line that reads:
NUMLOCK = OFF
or
NUMLOCK = ON
depending on your preference. Save the file and reboot for the changes to take effect.
Back to Top
Print a Directory Listing
Get a listing of all files contained within a
Windows 98 directory. If you simply want the ability to copy and paste the contents of a
folder to a text editor such as Notepad, you can do so easily. To copy a folder's filename
contents for printing or saving, simply download a clipboard patch such as Name to
Clipboard:
http://download.cnet.com/downloads/0-10096-100-1552619.html
However, if you desire a more instant and integrated solution, you can right-click a
folder and select "Print" to print a directory listing of its contents. In order
to actually print, the process is a bit trickier.
First, open Notepad and type the following lines:
CD%1
DIR >LPT1
remembering to substitute your current printer port for LPT1 if it differs. Save the file
in your Windows\Command directory as PRINTDIR.BAT. Access the Command directory using
Explorer, right-click the PRINTDIR.BAT file, and select "Properties" from the
pop-up menu. Once the "Properties" dialog box appears, select the
"Program" tab and check the box labeled "Close on Exit." Next, select
"Minimize" from the Run pull-down menu. Click Apply and then OK to save changes.
Next, type REGEDIT in the Run command line from the Start menu to initiate the Registry
Editor. Access the HKEY_CLASSES_ROOT\Directory\Shell directory and select New/Key from the
Edit menu. Name the key "Print" and press Enter. Now highlight the new Print key
and select New/Key from the Edit menu again. Name this new key "Command" and
press Enter. Now with the Command key highlighted, double-click the Default value listed
in the right-hand pane of the Registry Editor. In the "Value data" field, simply
enter the C:\Windows\Command\PRINTDIR.BAT path. You now should be able to use the
right-click menu's Print command to print the contents of any folder.
Warning: Tweaking the Registry is risky; you're taking your system into your own hands. To
be safe, manually back up the Registry before you make any changes.
Back to Top
Delete Without Second-Guessing
If you're sure of your decision to delete and
would rather Windows didn't double-check with you each time you drag an item to the
Recycle Bin, turn off Windows 98's delete confirmation. First, right-click the Recycle Bin
from your Desktop and select Properties from the pop-up menu. Click the "Global"
tab and select the radio button labeled "Use one setting for all drives." Check
the box labeled "Do not move files to the Recycle Bin." Finally, click Apply and
OK to save changes. Even though the setting warns that items will not be routed through
the Recycle Bin, you still may recover the items from it. Eliminate this and other
needless confirmation screens by downloading a program such as RtvReco, which bypasses
such dialog boxes.
Click here to download:
http://download.cnet.com/downloads/0-10106-100-885060.html
Back to Top
Change Your Drive Letters
Perhaps you're the type who doesn't like
convention, or you're used to using particular drive letters for certain drives.
Fortunately, you can change your drive letters and break out of the "A:\ through
E:\" monotony. To do so, double-click the System icon from the Control Panel. Once
the System Properties window appears, select the "Device Manager" tab. Find the
device or drive that you want to change and highlight it. Click the "Properties"
button to open the item's Properties settings. Select the "Settings" tab and
under the "Reserved drive letters" heading, choose the same letter for the
"Start drive letter" and "End drive letter" options. If the drive
letter fields are disabled, you can usually enable them by checking the
"Removable" option to change the drive letters. However, once you have changed
your drive letter settings, be sure to uncheck the "Removable" box if it
initially remained checked. Click OK twice and restart your computer to enable the
changes.
Back to Top
Restoring a Deleted Briefcase
If you accidentally delete the My Briefcase icon
on your desktop, you can restore it without too much trouble. Simply right-click anywhere
on the desktop. When the desktop shortcut menu appears, select Briefcase from the New
submenu. You'll be able to view a New Briefcase icon on your desktop. You can rename the
icon "My Briefcase."
Back to Top
Disabling Animated Windows and Menus
As you know, by default Windows 98 is configured
to use animated windows and menus. This means that the when you minimize and maximize
windows as well as open menus, Windows 98 uses special effects to create the illusion that
the windows and menus explode on to the screen.
While this special effects magic is very cool, takes time and resources. If you want to
see how much, simply disable this feature. To do so, access the Control Panel and open the
Display Properties dialog box. Now, select the Effects tab and clear the Animate Windows,
Menus And Lists check box in the Visual Effects panel.
Back to Top
Another Way to Select Multiple Files
If you're working in Windows Explorer or My
Computer and want to select all but a few files in the current folder, there's a quick way
to do it. Instead of selecting the majority of files one by one, simply select the files
you don't want included in the selection by holding down the [Ctrl] key and clicking on
each one. Once you've selected the files you don't want, choose the Edit menu's Invert
Selection command. Now the files you initially selected will be deselected, and the rest
of the folder's files will be highlighted.
Back to Top
Enabling automatic caching of shared
files in Windows 2000
When you share a folder in Windows 2000, one of
your new options is to enable automatic caching of the files. This option enables your
users to cache network files on their local hard drives so that they can access the files
even when not connected to the network. To enable automatic caching, begin by opening
Windows Explorer. Next, select an existing shared folder (or share a folder). Right-click
on the shared folder and choose Sharing. This opens the folder's Properties dialog box to
the Sharing page.
To enable automatic caching, click Caching. By default, Windows 2000 automatically enables
manual caching of documents in a shared folder. To make files in the folder available to
users even when they're offline, from the Setting dropdown list, select Automatic Caching
For Documents. By enabling this setting, Windows 2000 automatically makes any file that a
user opens in your shared folder available to them offline. (Note: Windows 2000 will only
make those files that the user opens available offline--not all files in the shared
folder.)
Back to Top
MS-DOS configuration files in Windows
NT
On occasion, you might find it necessary to run
a DOS application within Windows NT. You might also find that these applications look for
specific DOS configuration settings--and that Windows NT doesn't have these settings by
default. In the past, you would configure these settings on a DOS-based computer by using
two files: autoexec.bat and config.sys. Although Windows NT won't delete these files if
they exist on your computer, for the most part, Windows NT ignores whatever commands
you've put in these files.
So what do you do if you need to change the DOS configuration to run an old DOS
application under Windows NT? Microsoft has included two files in the \winnt\system32
directory, autoexec.nt and config.nt, that mimic the roles of the autoexec.bat and
config.sys files. Windows NT processes the autoexec.nt and config.nt files whenever you
run a DOS application. So, if you find that you need to change your DOS environment under
Windows NT, simply edit these two files.
Back to Top
Taking CTRL of a System
When you're working in a document or with files
and you must move or copy text or files, ensure that you take control of your system with
the [Ctrl] keyboard shortcuts. Use [Ctrl]X for cutting, [Ctrl]C for copying, [Ctrl]V for
pasting, and [Ctrl]Z for undoing any operation.
Alphabetize Your Start Menu
Keep things in order and sort your Start menu
alphabetically. To do so, right-click any item in your Start menu and select "Sort by
Name" from the pop-up menu. This will place items alphabetically within your Start
menu. However, when new items are added, they won't necessarily appear in alphabetical
order. To ensure that all folders appearing in your Start menu will remain alphabetical,
you must first access the Registry Editor by typing REGEDIT in the Start menu's Run
command. Once in the Registry Editor, access the HKEY_CURRENT_USER\Software\Microsoft\
Windows\CurrentVersion\Explorer\MenuOrder directory. Click the StartMenu\Menu subdirectory
and delete the Order key that appears in the right-hand pane of the Registry Editor.
Restart Windows to effect the change.
Warning: Tweaking the Registry is risky; you're taking your system into your own hands. To
be safe, manually back up the Registry before you make any changes.
Back to Top
Speeding up Windows 95, 98 Log-Ons on
your NT
If you have Windows 95, 98 clients on your
Windows NT network, you can cut the time it takes for these clients to log on to your
domain by not configuring them to call for a separate Windows password. You'll need to
make this alteration by editing your Windows 95, 98 clients' Registry, so make sure that
you back up before you start.
When you're ready, start by selecting Start > Run. Type regedit in the Open text box,
and then click OK to start Registry Editor. Next, you'll need to navigate to the
HKEY_LOCAL_MACHINE\Software\Microsoft\Windows
\CurrentVersion\Policies\Network key
Assign a new value in this key by choosing Edit > New > DWORD Value. In the New
Value #1 text box, type DisablePwdCaching. Double-click on the DisablePwdCaching value to
open the Edit DWORD Value dialog box, and type 1 in the Value Data text box. Select OK;
you should now be able to view this value in the right-hand pane of Registry Editor. Your
final move is to close Registry Editor and restart your computer.
Back to Top
Say Good Riddance to the Documents
Menu
Anyone can clear the Documents menu instantly in
Windows 98, but users who find it especially useless or incriminating can do away with it
permanently. To do so, from the Start button's Run command type REGEDIT to open the
Registry Editor. Access the directory HKEY_CURRENT_USER\Software\Microsoft\
Windows\CurrentVersion\Policies\Explorer. From the Edit pull-down menu, select New/Binary
Value and name it NoRecentDocsHistory. Once it's named, right-click the new value and
select Modify from the pop-up menu. Change the binary value to 01 00 00 00. Next, create a
new binary value in a similar manner on the Edit menu. This time, name it NoRecentDocsMenu
and modify its binary value to the same binary number string. If the NoRecentDocsHistory
or NoRecentDocsMenu values already exist within this directory, simply right-click the
values and select Modify to change the binary values to the proper values. Once these two
items have been modified, simply restart Windows to effect the change and eliminate your
Documents menu.
Warning: Tweaking the Registry is risky; you're taking your system into your own hands. To
be safe, manually back up the Registry before you make any changes.
Back to Top
Access Long Filenames in DOS
Sometimes navigating through DOS directories can
be tricky, especially if the directories or files you wish to access have long filenames
(more than eight characters before the file extension). To work with such directories and
files with ease, simply enclose the long name in quotation marks. For instance, if you
would like to access the "My Documents" directory, simply type cd\"My
Documents" from the C:\ prompt. If you don't remember to enclose long names within
quotes, you will most likely receive a "File not found" error.
Back to Top
Eliminate the Modem Icon From Your
System Tray
You can clean up your Taskbar by removing the
small connection icon from your system tray. To remove the icon when using Dial-Up
Networking, right-click your connection and select Properties from the pop-up menu. From
the connection's Properties window, select the "General" tab and click
Configure. From the Modem Properties window, select the "Options" tab. Under the
"Status control" heading, uncheck the box labeled "Display modem
status." Click OK twice to save changes.
If you are more of a HyperTerminal user, you can eliminate the modem icon from your system
tray whenever HyperTerminal connects. To do so, launch HyperTerminal from your Start menu
and from the ensuing folder, highlight the connection you want to change. From the File
pull-down menu, select the "Properties" option. From the Properties window,
select the "Connect To" tab. Click Configure and select the "Options"
tab from your Modem Properties window. Uncheck the box labeled "Display modem
status" and click OK twice to save changes.
Back to Top
Quickly Change Windows Explorer to My
Computer
If you're working in Windows Explorer and
determine that the task you're performing could be accomplished more readily in a My
Computer style folder window, don't close Windows Explorer and then open My Computer.
Instead, just change Windows Explorer into My Computer. Select the close button in the top
right corner of the All Folders pane. You can then change back the transformation by
pulling down the View menu, opening the Explorer Bar submenu and choosing the All Folders
option.
Back to Top
Right-Click Without Clicking at All
If you own a mouse with a single button or you
just prefer using your keyboard, you can access shortcut menus without right-clicking. In
Windows 98, hit Shift-F10 to simulate the right-click action.
Back to Top
Detecting Hackers on Your Network
As users become more sophisticated (and with
"hacking" Web sites posting daily tips on how to break into networks), it is
becoming more likely that your network will be hacked. As an illustration, there are many
different software programs out today that allow users to capture (also known as
"sniff") network traffic. Users can capture passwords as they travel across your
network cables by capturing network traffic.
If someone uses Microsoft's Network Monitor to sniff your network traffic, you can detect
her presence by utilizing Network Monitor too. You'll need to configure a filter in
Network Monitor so that you can capture packets that utilize the Bloodhound Oriented
Network (BONE) protocol. This protocol allows someone to capture network traffic, without
taking into account whether it was sent to or from that user's computer.
But what if someone has another kind of sniffer? Lots of third-party vendors are now
developing programs that you can utilize to detect password-sniffer programs. One option
is GFI's LANguard (www.gfi.com). This program allows you to detect the presence of
password sniffers on your network.
Back to Top
Password protecting your backups
If you're really security conscious, you'll be
happy to know that you can password protect your backup jobs in Microsoft Backup. When you
do, nobody can open, back up to, or restore files from your backup job. To assign a
password to a backup job, launch Microsoft Backup and select the backup job that you want
to password protect from the Backup Job dropdown list. Then, click the Options button in
the bottom-right corner. When you see the Backup Job Options dialog box, select the
Password tab, and choose the Protect This Backup With A Password check box. Once you do,
the Password and Confirm Password text boxes become active and you can assign a password
to your backup job.
Back to Top
Creating notes on your desktop
Many people routinely jot down important notes
on those yellow post-it notes and then stick them on the monitor, where they stay
indefinitely. Wouldn't it be nice if you could quickly create a note on your desktop that
you could easily edit, print, or delete? Well, you can do so easily. Just right-click an
empty space on your desktop and select New and then Text Document from the resulting
shortcut menu. When you do, a document named New Text Document will appear on your
desktop. The document's name will be highlighted, so just type an informative title and
press Enter. Now if you double click the document icon, Notepad will open the text file
and allow you to enter your note. The best part is that you can edit the note at any time,
and even print it by right-clicking the file's icon and selecting the Print command from
the shortcut menu.
Back to Top
Identifying Network Cards
Because of Windows 2000 Server's enhanced routing capabilities, you might be considering
implementing a Windows 2000 server as a router for your network. To do so, you'll need to
install at least two network cards in your computer. But, if these cards are identical,
you can find it difficult to identify which card is which when you look in the Network And
Dial-Up Connections folder. An easy way to identify your network cards is to simply unplug
one of the card's network cables. When you do, Windows 2000 automatically displays a red X
on this card's object in the Network And Dial-Up Connections folder.
Back to Top
Locking floppy disk drives in Windows
NT
One technique you might consider for securing your network is to lock your users' floppy
drives. By locking floppy drives, you prevent users from copying unauthorized programs to
their computers, and from copying confidential company data to floppy disks. If you find
that you want to secure your users' floppy drives, you can do so on your Windows NT-based
computers by using the FloppyLock service included in the Windows NT Server Resource Kit.
This service prevents users who aren't members of the Administrators or Power Users groups
from accessing their floppy disk drives.
You'll need to start by installing this service (so that it will appear in the Services
dialog box in Control Panel). To do so, begin by opening a Command Prompt window and
accessing the \ntreskit folder. Next, enter instsrv FloppyLocker x:\ntreskit\floplock.exe
(Note: Replace x: with the drive letter on which you've installed the Resource Kit.) When
the service is installed, open Control Panel and double-click on Services. You should see
the FloppyLocker service in the list of services. If necessary, configure the service to
start automatically whenever your server boots and to log on using the System Account.
When you have it configured, click Start to start the service. You should now be able to
access the floppy drives of this computer only if you're logged on as a member of
Administrators or Power Users.
Back to Top
Planning the Terminal Services Server
Installation
If you're planning on installing Windows 2000's integrated Terminal Services service, here
are some planning suggestions.
Ensure your server has enough power. Before you install Terminal Services on a computer,
ensure that the server has all the necessary hardware to manage the expected processing
requirements of your terminal users. Keep in mind that the server provides all of the RAM,
I/O, and processing management for client sessions, so the server will require enough
resources to provide acceptable performance to numerous users at the same time.
Plan your RAM around user activity. Microsoft recommends that you begin planning your
server installation by dividing your users up into three categories:
Typical users who may run a group of two or three common business programs, such as a work
processor, spreadsheet, and browser. Allow approximately 6MB of RAM for each typical user.
Task-based users, who typically perform basic data entry on a single program. Plan for
approximately 4MB of RAM on the server for task-based users.
Advanced users who utilize three or more applications at the same time, and who run
applications that call for extra data processing, such as querying large databases.
Allocate approximately 8 MB of RAM for each advanced user.
These are only basic guidelines. You'll need to configure and test your server with users
running their actual applications to pinpoint the best levels of RAM to install.
Install on a member server. Because of the added processing needs, it's not a good idea to
install Terminal Services on a domain controller. The demands that multiple terminal users
place on the system could cause normal domain performance, such as log-on servicing, to
fall. Instead, install Terminal Services on a member server instead. Keep in mind that
when you install Terminal Services Licensing, you need to install it on a domain
controller or a member server in a workgroup. If you install Terminal Services on a member
server, the terminal server will poll the domain controllers for one that's been installed
as a license server.
Select your hardware for performance and to allow for growth. Consider other hardware
components in your planning such as:
Multiple processors. If you install Terminal Services on a server that is able to support
numerous processors, you can add processors as your capacity needs expand.
Hard disks. You'll need quick hard disks for adequate server performance. Microsoft
suggests Fast-SCSI and SCSI-2 interfaces.
Network adapters. You may decide to configure multiple network connections to your
Terminal Server. Every network adapter in the server should be high-speed,
high-performance cards.
Of course, it's important to remember that all of your hardware should appear on the
Windows 2000 Hardware Compatibility List (HCL).
Back to Top
Make Text Larger Than Life
Microsoft Magnifier offers extra support for
users with weaker vision. This utility opens a magnification window for easier reading,
and offers high-contrast color options for better visibility. To access Magnifier, simply
select Accessibility from the Programs/Accessories subcategory of the Start menu. You can
adjust settings for magnification level, window size, and tracking options as well.
Back to Top
Canceling Password Protection in
Windows 98
To cancel your password protection, open Passwords from the Control Panel. Then choose
"Change Windows Password". When it asks for the new password, just leave it
blank. Do the same for verification. Then restart Windows. The first time, it will ask you
for a password, leave it blank. It should not ask you again.
Back to Top
***INTERNET*** (Click here for Windows Tips)
Add Reply Recipients to the Address
Book
If you've gotten a message from someone new, you
can easily add your new friend to your address book. When you reply to that person,
right-click the "To" field and select Add To Address Book from the pop-up menu.
Back to Top
Caching an ASP Page
Some applications send pages through a proxy
server, which acts on the behalf of client browsers to request pages from a Web site.
Typically, the proxy server caches HTML pages to cut the load on the server, and to
enhance the processing speed of the HTTP request. This normally functions well for static
content but is not a good option for most dynamically generated ASP pages. There is a way
to tell a proxy server to cache an ASP page by setting the Response.CacheControl property
to Public. The property is set to Private by default, which prevents the server from
caching the page.
<% Response.CacheControl = "Public" %>
Back to Top
Use Multiple Accounts to Manage Mail
and News
Outlook Express makes it easy to create several
accounts that you can check independently or all at once. With Inbox Assistant, you can
even combine multiple accounts and put your mail in different folders based on those
accounts.
When you install Outlook Express, you create your first account. To add more, select
Tools/Accounts from the Outlook Express main menu. Click the Add button, and select Mail
to create a new mail account. A wizard steps you through the process of creating the new
account. When the wizard finishes, click the Close button in the Internet Accounts dialog
box. To check mail in any or all of your accounts, select Tools/Send And Receive from the
Outlook Express menu, and choose either All Accounts or an individual account name.
Back to Top
Moving content from the Web to your
local hard drive using FrontPage's publishing feature
Perhaps you're just beginning to use FrontPage
to manage a Web site. Or maybe you've just purchased a new PC. Either way, you may need to
move remote Web content to your local hard drive. Fortunately, it's easy to do so using
FrontPage's publishing feature.
First, open the live copy of your Web site in FrontPage. Then choose Publish Web from the
File menu. In the Publish Web dialog box that appears, type the location where you want to
save the local copy--something like C:\Inetpub\myweb--and then click Publish to begin the
process. (If you use FrontPage 98, you'll choose Publish FrontPage Web from the File menu.
Then, you'll need to click the More Webs button to reach the Publish FrontPage Web dialog
box, where you can specify the Web's new location.)
In a few minutes (depending on your connection speed and the size of your site), you'll
have a local copy of the Web site. You can then open it and begin editing-publishing it
back to the Web server when you're through.
Back to Top
Search the Web From Anywhere
You no longer need to go to a search site to
perform a Web search; Navigator 4.0 lets you start searches directly from the Netsite box
in the Location toolbar. Simply type in a phrase of two words or more and press Enter.
Navigator automatically executes a search with Magellan, Yahoo, Lycos, Infoseek, or
Excite. If you want to search on just one word, type a plus sign (+) and a space before
the word.
Back to Top
Enabling Hyperlink Rollover Effects
in FrontPage on a Page with a Theme
When you decide to apply a theme to a page, you
typically don't have control over Web features, such as hyperlink rollover effects, that
are accessible from the Page Properties dialog box. With some additional steps, you can
still utilize hyperlink rollovers on a page with a theme.
First, erase the theme by right-clicking on the page and choosing Theme from the shortcut
menu. In the Theme dialog box, select (No Theme) for the Selected Page and choose OK.
Then, right-click on the page, this time choosing Page Properties. Change to the
Background tab and choose the Enable Hyperlink Rollover Effects check box. Then, select
the Rollover Style button and pick the color, font, and style you want. Select OK two
times to go back to the page. Now, return and reapply the theme to the page.
Back to Top
Set Your Helper Applications
Helper applications customize Navigator to your
specific needs. For instance, you can tell Navigator to automatically launch your favorite
image editor whenever you download a TIFF file.
To set up helper applications, select Edit/Preferences from the main menu, then click
Applications under the Navigator entry. There you can edit existing helper-application
choices by selecting a file type from the list and clicking the Edit button. In the Edit
Type dialog box, select a helper by choosing the Application option and browsing to the
app you want. The next time you download a file of that type, the application you selected
will launch.
You can also add new file types by clicking the New Type button, entering the file type
and file extensions, and specifying the appropriate application to launch.
Back to Top
Changing your Desktop Wallpaper on
the Fly
At times you may find an interesting Web graphic
that you want to utilize as desktop wallpaper. Both Netscape Navigator and Internet
Explorer let you easily apply Web graphics to your desktop. To do this, right-click on the
graphic you'd like to utilize as wallpaper and then select Set As Wallpaper from the
shortcut menu that results. The browser applies the graphic to the desktop and saves it as
a bitmap file that is temporary. Once you apply the graphic, you can customize its display
properties as you normally would.
Back to Top
How can I use MP3s to make a music
CD?
Coupled with a file-sharing program such as
Napster, MP3s provide an incredible opportunity for mix-CD creation. Download 74 minutes
of music to your hard drive, and away we go! Be warned that not all CD players will accept
Data CDs burned with music: some only accept special audio CDs, which are slightly more
expensive. Most of the CD players we have come in contact with, though, freely accept Data
CDs, so we suggest you try it out.
An easy-to-use tool for CD burning (and most other MP3-related needs) is MusicMatch
Jukebox, which we suggest you download and install now.
Once you have loaded the program, drop the MP3s you want to burn onto the playlist window
(on the top right of the program) and select Options > Create CD from Playlist. At the
pop-up window's prompt, choose Audio, and you'll have a CD burned in mere minutes.
MusicMatch will even print liner notes for your new disc, with track names and times
included.
Back to Top
Differentiating Between Cell Spacing
and Cell Padding in FrontPage
When you design a table in FrontPage and access the Table Properties dialog box, you find
two settings that seem alike: cell padding and cell spacing. How are they different?
Cell padding affects the amount of space between a cell's edge and its content--think of
it as the cell's margins.
Cell spacing manages the amount of space between cells. If you expand cell spacing, the
table's background color (or image) will show between the cells.
Back to Top
Refine LIST Search Results
Pare down your LIST command search results in
IRC by adding more variables. To view only the most active channels, type the LIST command
followed by the -MIN variable and a numeric value. For instance, typing /LIST -MIN 20 will
display only channels that have a minimum of 20 members. Another variable to use with the
LIST command (always preceded by a minus sign and often followed by a numeric value) is
MAX (for maximum members). You can also use a TOPIC variable with the LIST command that
will only display channels that have a designated topic. To show private or public
channels, simply use the PRIVATE or PUBLIC variables in conjunction with the LIST command.
Back to Top
Use Outlook Express With Your Hotmail
Account
If you have an existing account with Microsoft's
free Web-based email client, Hotmail, you can use Outlook Express to check and send email
from your Hotmail account. Pull down the Tools menu and click Accounts. In the Internet
Accounts dialog box, click the Add button. Select Mail to open the Internet Connection
Wizard, and follow the instructions to configure your existing Hotmail account. You'll
need your Hotmail account name and password.
To send a message through your Hotmail account using Outlook Express, click your Hotmail
Inbox in your Outlook Express folder list. Then compose and send your email as you
normally would.
Back to Top
Adding Styles to Your FrontPage Form
Buttons
If you don't want plain vanilla (or boring gray)
form buttons, you can add some visual attraction using Cascading Style Sheets (CSS). To do
so, double-click on one of your buttons and select the Style button in the Push Button
Properties dialog box that appears.
What you'll do next depends on which version of FrontPage you have. In FrontPage 2000,
push the Format button and select the kind of formatting change you want to make. Make the
alterations you wish in the dialog box that appears, then close all the open dialog boxes.
Preview the page in the browser, and your alterations will be in effect.
In FrontPage 98, select the tab at the top of the dialog box corresponding to the changes
you want to make. After you've made your changes, select OK twice and preview the page in
the browser.
Note: Not all browsers support CSS; Internet Explorer 4 and 5 do the best job. As always,
you should test your Web sites in a variety of browsers to avoid surprises.
Back to Top
Add Subfolders Instantly
To quickly add a new subfolder to your standard
set of mail folders, right-click the folder you want to use as the parent, then select New
Folder. Enter the new folder's name, and click OK.
Back to Top
Sort Mail Automatically
You can use the Inbox Assistant to sort mail
that's already in your in-box. Just set up your sorting rules with the Inbox Assistant,
click the Apply To button, and select your in-box. Outlook Express filters through the
existing in-box messages and applies the rules accordingly.
Back to Top
Designing Custom HTTP Error Pages
Internet Information Server enables you to display your own custom error pages instead of
the unattractive and unfriendly default error pages. Simply create an HTML or ASP page
displaying whatever information you wish, including dynamic content, graphics, or anything
you could normally do. Then, to link it to IIS, you'll need to launch the Internet
Services Manager. On Windows NT machines, this is found in the Windows NT Option Pack |
Internet Information Server folder in your Start Menu. On Windows 2000 machines, open
Control Panel and double-click on the Administrative Tools applet. Once you have the
Internet Services Manager running, choose your Web site in the tree view, right-click and
choose Properties, then choose the Custom Errors tab. Scroll down to the error you want to
alter, choose it, and click the Edit Properties button. Enter the URL to your page and
select OK. Your users will never have to view a generic error page again!
Back to Top
Hiding pages from search results
FrontPage's Search Form component makes it very
easy to add a search function to your Web. What it doesn't do, however, is let you control
which parts of the site will be searched.
If you have pages that shouldn't be included in a search, you can hide them by moving them
into the _private folder-or into another folder you create whose name begins with an
underscore.
Back to Top
Trim connection charges by composing email
offline
When you use Web-based email services, the time
you spend online composing an email message can rack up considerable connection charges
from your ISP. You can be a more frugal email correspondent by composing lengthy email
message offline in a word-processing program or text editor. When you've finished
composing the message, save the file. Then, access your Web-based email service and send
the message you composed as an attachment. This way, you'll be charged only for the time
it takes to log on and send the attachment rather than the time it takes to write your
message, too.
Back to Top
Mail in HTML
Outlook Express lets you create and view email
in HTML instead of plain ole text. To create an HTML message, click the Compose Message
button on the main menu. In the New Message menu, select Format/Rich Text (HTML). A new
toolbar appears that contains standard HTML formatting buttons for fonts, lists, images,
and lines. You can use these buttons to create slick HTML email that your recipients can
view either in HTML-ready email programs or in a Web browser.
Back to Top
Making Your Own Icons of Bookmarked
Addresses
You may have viewed the little icons that appear
next to any bookmarked addresses. If you copy the bookmarked link to your desktop, a
bigger version of that icon will appear. This is only possible with Internet Explorer 5 or
higher.
You can even do this with your own icon. Create an image that is 16 pixels by 16 pixels.
Notice how small this is and how little can be represented. Use little color and not much
detail for a more recognizable icon. If you don't have a graphics application, you can
download Microangelo, an icon editor and creator.
You can also design your icon online using a Java icon generator at Favicon.com. You are
presented with a blown-up grid that you color square by square. You can then reduce the
image to see what it will look like. When you are finished, the icon is emailed to you.
Save the file as favicon.ico and upload it to the root directory of your Website. Make
this the same place you would keep your index.html file.
You can also design unique icons for different pages of your site. Let's say you have a
special section on software. You could create a little disk or CD icon that appears only
when that page is bookmarked. To make a reference to this icon, place the following code
between the <HEAD> and </HEAD> tags:
<LINK REL="SHORTCUT ICON" HREF="youricon.ico">
Utilize the full URL of the icon file if it does not live in the same directory as your
HTML file. Some Web hosting services might not support .ico files. Be sure to go to your
ISP and ask.
Back to Top