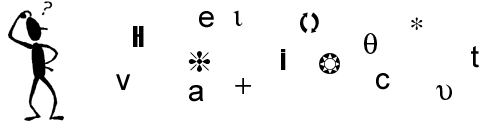
|
| Main Page | Philoman's Question Archive | Philoman's Theorems |
| Suggested Sites | Cool Facts | Cool Words |
| Jokes | Quotes | Tips for Internet & Windows |
***WINDOWS*** (Click here for Internet Tips)
Easy Access to Game Controller
Panel
Tired of plowing through the Control Panel to see if your joystick is connected or
calibrated? There's an easy solution: Create a Game Controllers shortcut on your Desktop.
To do this, open Control Panel, right-click the Game Controllers icon, and hold down the
right mouse button. Drag the "ghost" of the icon onto your Desktop and release
the mouse-button. Select "Create Shortcut(s) Here" to create the shortcut, and
voilá instant access to the Game Controllers control panel. This is especially handy for
gamers who like to use different controllers for different games.
Back to Top
Using Less Space for Windows Me
If at later date you need the hard disk space, you can delete the WinMe folder on your
hard drive. You'll then need to configure Windows Me to look to the CD-ROM for the
installation source by editing the Registry. This is actually easy to do, but you must be
very careful. To begin, you'll access the Registry key
HKEY_LOCAL_MACHINE\software\Microsoft\Windows \CurrentVersion\Setup. Then, locate the
SourcePath value and change the Value Data setting to point to the Windows Me folder on
the CD.
Back to Top
Securing Your Compressed
Folders in Windows 98
Keep in mind that while you actually apply the encryption to a compressed folder, only the
files themselves are password protected and you can open the folder without being prompted
for the password. This means that while an intruder couldn't open the files, he could
still see the names of the files. If you consider this a security breach, you might want
to explore other security measures for your confidential data.
Back to Top
Get Rid of Logon Screen
In Windows 98, it is possible to eliminate the Windows Logon screen if you have not set a
password. If you don't have multiple users, then you can try this to get rid of the Logon
screen:
In the Control Panel, select the Network Icon. Now, from the list option "Primary
Network Logon," choose Windows Logon and click OK.
If you have multiple users, then do this: Using REGEDIT.EXE, edit your registry (back it
up first). Find HKEY_LOCAL_MACHINE\ Network\ Logon and change the data from 00 00 00 00 to
00 00 00 01.
Back to Top
Working with MS-DOS names
As you may know, Windows 98 uses MS-DOS names to remain backward compatible with older
16-bit Windows and DOS applications that don't understand long filenames. MS-DOS names
aren't difficult to work with, but they can be tricky. The typical pattern for an MS-DOS
name is the first six letters in the filename, followed by the tilde character (~) and the
number 1. For example, the MS-DOS name for the Program Files folder is Progra~1.
However, some MS-DOS names use other numbers when there are other folders with the same
first six characters. For instance, the folders named Microsoft Office and Microsoft Games
might have the MS-DOS names Micros~1 and Micros~2.
If you're unsure of the MS-DOS name for a particular item, you can track it down easily.
All you need to do is right-click on the item and select the Properties command from the
shortcut menu. You'll find the MS-DOS name in the center of the Properties dialog box.
Back to Top
The other Windows 95 text
editor
Did you know that Windows 95 comes with another text editor besides Notepad? This other
text editor has features similar to those in Notepad, yet it offers other features the
Notepad doesn't have--such as the ability to work with multiple text files and to change
the background and text colors. Of course, the text editor that we're talking about is the
MS-DOS Editor, which is commonly referred to simply as Edit.
While Edit is a DOS-based application, you can easily configure it to work just like a
Windows application. To do so, use My Computer or Windows Explorer to locate the Edit.com
file in the \Windows\Command folder. When you do, right-click on the file, drag it to your
desktop, and select the Create Shortcut(s) Here command from the context menu. Once
Windows 95 creates the shortcut, right-click on the shortcut icon and select the
Properties command from the context menu. When, the Properties dialog box appears, select
the Program tab and choose the Close On Exit check box. To finish, click OK. Now, you can
simply double-click on the shortcut to launch Edit and when you're done using it, you can
close it simply by clicking the close button in the upper-right corner or by using the
Exit command on the File menu.
Back to Top
Customizing the taskbar
Have you noticed that you can add other toolbars to your Windows 2000 taskbar? For
example, you can add your Internet Explorer Links toolbar to the taskbar for faster access
to these sites. One toolbar you'll find especially convenient is the Address toolbar. This
toolbar enables you to not only access Internet Web sites, but also to run other Windows
2000 commands. For example, you can type the command "cmd" in the Address
toolbar to open a Command Prompt window. To add other toolbars to your taskbar,
right-click on the taskbar and choose Toolbars. You'll see options for adding the Address,
Links, and Desktop toolbars to your taskbar. In addition, you can create your own custom
toolbar to further customize your taskbar.
Back to Top
Enabling strong passwords in
Windows NT
As you've probably already heard, there are many software programs available now that can
guess your users' passwords if they're using words that are in the English dictionary.
Beginning with Service Pack 2, Microsoft introduced a DLL file (passfilt.dll) that enables
you to protect your systems against such programs. This DLL forces users to use passwords
that meet the following criteria:
1. Passwords must be at least six characters.
2. Passwords must contain three of the following four types of characters:
- Uppercase letters
- Lowercase letters
- Numbers
- Non-alphabetic characters such as punctuation marks
3. Passwords can't contain your user name or any part of your full name.
Even though passfilt.dll is included in Service Pack 2 and later, it isn't active until
you install it. You install it by completing the following steps:
1. Install the latest Service Pack.
2. Copy passfilt.dll to \%systemroot%\system32.
3. Open Registry Editor and access the key:
HKEY_LOCAL_MACHINE\System\CurrentControlSet\Control\Lsa
4. If necessary, add the value "Notification Packages" with a data type of
REG_MULTI_SZ under the LSA key.
5. Double-click the value "Notification Packages" and add the value PASSFILT.
(Note: If you see the value FPNWCLNT already, add PASSFILT below it.)
6. Close Registry Editor and restart your computer.
Back to Top
Using the Right-Click Option on
a Compressed Folder in Windows 98
Even though you can work with the files in a compressed folder using drag-and-drop
techniques, there's another way to do so. You can right-click on a compressed folder and
select the Extract command from the shortcut menu. When you do, you'll see the Extract
Wizard, which prompts you to select a folder into which you want to copy the files.
Back to Top
Windows Update
Microsoft Windows updates are a great way of keeping up with the latest and greatest
updates from the Microsoft Web site. One problem you may encounter is the slow connection
that seems to plague everyone at one time or another. Faster cable modems and ISDN lines
have made downloading easier, but for those still confined to the old telephone modems,
large downloads are an annoyance.
Microsoft has a Web site that has all of the downloads in file format. Now you can pick
and choose the files you want for later download, or if you must reinstall Windows, you
don't have to re-download everything.
Click here to link:
http://www.microsoft.com/windows98/downloads/corporate.asp
Back to Top
Storing and Running Executable
Files From Compressed Folders in Windows 98
While you'll typically use compressed folders to store your data files, you can also store
executable files in compressed folders. If the executable file is self sufficient, you can
run it from a compressed folder. However, if the executable file relies on other files
also stored in the compressed folder, it won't be able to run. For example, you can run
WordPad from a compressed folder, but you can't run Word from a compressed folder.
Back to Top
NumLock Controls
NumLock is a nice button to have on your keyboard, especially if you do a lot of
spreadsheet work with numbers. Sometimes, it's nice to have the NumLock automatically come
on (as if one button was difficult) or not come on, depending upon need. You have a couple
of options: The first is to take a look at your CMOS to see if there is a switch that you
can toggle to turn the Num_lock on or off. I do not recommend this, because if the Windows
setting is the opposite, it will just flip it the other way. Also, messing with the CMOS
is dangerous if you don't know what you are doing. The second is setting the NUMLOCK = ON
or NUMLOCK = OFF in your CONSIG.SYS file. You can also change your registry to toggle the
NumLock, but I don't recommend this.
Back to Top
Compressed Folders and ZIP
Files in Windows 98
Compressed folders are compatible with ZIP files. This means that when you download
a ZIP file from the Internet, the file automatically behaves just like a compressed
folder.
Back to Top
Trash It!
The Recycle Bin (how politically correct) is a nice feature to have if you
accidentally delete a file and want to recover it. Sometimes, however, it is a nuisance to
have to go over to the recycle bin when you KNOW you want files killed at the time you
delete them. Fortunately, you can change the way the recycle bin behaves either globally,
or with a specific drive.
Right-click the Recycle Bin icon and bring up the menu, Select Properties. This brings up
a dialogue box with several options. One is the 'Global' option. This option allows
control of all drives, if you wish. There is a 'Do not move files to recycle bin' option
that prevents deleted files from being kept in the recycle bin. You can also control this
option for each drive. The toggle for this is 'Configure Drives Independently.' Now you
can have one drive that recycles, and another that instantly deletes.
Back to Top
Find That Find!
When searching for files, it's not uncommon to run the same 'Find' over and over.
Wouldn't it be nice to save a complex 'FIND' somewhere so you did not have to click all
those boxes again and again? You can! Next time you run your find, click on File and
select 'Save Find.' Now, do a search on the file with extension .FND. This file is
actually your saved find. Right-click and drag the file to your desktop and create a
shortcut. Now when you double click the shortcut, your 'Find' will be found!
Back to Top
Problem Free Downloads in
Windows 2000
To ensure a problem-free download and installation, I recommend that you avoid using your
system until the entire process is complete. This is a good time to take a break. Once the
installation is complete, you'll see a success screen, which tells you that the updates
were successfully downloaded and installed.
Back to Top
Using the Right-Click in
Windows 95 and 98's Device Manager
As you're exploring a device's Properties dialog box, as well as Device Manager
itself, you can get more specific information about any setting by right-clicking on it
and selecting What's This? from the pop-up menu. You can also access the What's This?
feature by clicking the help button to the left of the close button and then clicking the
setting you want more information about.
Back to Top
Changing text size in Internet
Explorer with the wheel
If you have a wheel mouse and are using Internet Explorer, you can use the wheel to
alter the size of the text on most Web sites. To do so, just hold down the [Ctrl] key as
you spin the button up and down. As you do the text will either increase or decrease
depending on which way your move the wheel.
Back to Top
Quickly saving files to the
Desktop from the Save As dialog box
When you create and save a file that you only intend to keep temporarily, chances
are that you save it to the Desktop so that you can quickly and easily delete it when
you're finished with it. You can expedite this procedure by using the View Desktop button
in the Save As dialog box. Once you create the file and click the Save button, you'll see
the Save As dialog box. At this point, simply click the View Desktop button, name the file
and click the Save button.
Back to Top
Adjusting the Start menu speed
While it isn't a huge amount of time, you might have noticed that there's a slight
hesitation before Windows 2000 displays your Start menu (and any of its sub-menus).
Windows 2000 has a built-in 0.4 second hesitation before it will display these menus. If
you want to speed up your menus, you can reduce this delay by adjusting a registry value.
Begin by running Registry Editor. Next, access the key HKEY_CURRENT_USER\Control
Panel\Desktop. In the right pane, double-click on the MenuShowDelay value. By default,
Windows 2000 sets this value to 400 (0.4 seconds). Enter a lower value to reduce the
delay. You'll need to restart your computer before this setting will take effect.
Back to Top
Adding TCP/IP Security to your
Windows NT server
While not as powerful as a full-featured firewall, Windows NT does enable you to
configure security on the TCP/IP protocol by specifying the incoming TCP and UDP ports
your computer can accept. To do so, begin by double-clicking on Network in your computer's
Control Panel. Select the Protocols tab, and then select the TCP/IP Protocol. Click
Properties to display the Microsoft TCP/IP Properties dialog box. You use this dialog box
to configure all of your computer's TCP/IP parameters, including its IP address, subnet
mask, DNS server addresses, and so on.
To configure security, click Advanced on the IP Address page of the dialog box. Next,
check Enable Security and click Configure. You'll now see the TCP/IP Security dialog box
shown in Figure F. You can use the Security dialog box to specify on which TCP and UDP
ports your computer will accept incoming connections, as well as which protocols it will
accept. If you have multiple network cards in your server, you can configure these
settings per card. By default, Windows NT's Setup configures your computer to accept all
ports and IP protocols on all network cards.
Back to Top
The Computer Icon in Windows 95
and 98's Device Manager
While the Computer icon at the top of the tree appears to be just a placeholder, it
actually contains a fountain of information about your computer. When you double-click the
Computer icon, you'll see the Computer Properties dialog box and can view the system's IRQ
settings, Input/Output memory locations, DMA settings, and locations being used by the
various devices.
Back to Top
Bad Icons!
Occasionally, the Icons on a desktop can become corrupted. They start taking
bribes, soft money... you know. Sorry, a little humor. Anyway, corrupted icons can be a
big mess and cause the casual computer user to want to reinstall Windows 98 to solve the
problem. Well, there is an easier way. Reboot your computer into DOS mode and find a
hidden file called ShellIconCache located in the Windows directory. Delete it. Now,
restart Windows and the cache will be reset.
Back to Top
Making a Shortcut of the Device
Manager in Windows 95 and 98
You can make the Device Manager much more accessible by creating a specialized
shortcut. To do so, right-click anywhere on the desktop and select New > Shortcut from
the shortcut menu. Once the Create Shortcut Wizard launches, type:
C:\Windows\Control.exe Sysdm.cpl, System,1
in the Command line text box. Then, name the shortcut Device Manager and change the icon
to something more suitable. You can then move the Device Manager shortcut to your Start
menu for easy accessibility.
Back to Top
Extension Display
You can display extensions of your files, a feature that can come in handy since many
files have the same name. Go to 'My Computer' and select 'Folder Options' from the View
menu. Now, click the View tab and deselect the 'Hide MS-DOS file extensions for known file
types.' Doing so will allow extensions to be displayed.
Back to Top
How Fast?
Want to know how fast your connection to the Internet is going? Or how much CPU
processing is taking place? Windows 98 has a neat, seldom used tool in the
Accessories/System Tools menu with the Programs menu. The utility is called 'System
Monitor.' Open it, then select the edit menu. This allows you to add and delete items. Now
you can have a real-time display of how fast your modem is actually bringing down
information.
Back to Top
Fixing lost file associations
If you accidentally associate a particular file extension with the wrong
application, don't try to fix it with Windows Explorer's File Types tab in the Folder
Options dialog box - there's no way to remove a single extension from a registered file
type without deleting the entire entry and starting over. Instead, use Windows 98's
version of the Windows 3.x File Manager, which you can launch from the Run dialog box by
typing winfile and pressing [Enter]. Once File Manager opens, pull down the File menu and
select the Associate command. When the Associate dialog box appears, type the extension
that you want to get rid of in the Files With Extension text box. When you do, you'll see
the errant file association appear in the Associate With text box. To remove the file
association, scroll to the top of the list of file types, select (None), and then click
OK.
Back to Top
Displaying and updating DNS
information
Windows 2000 has added two new options to the ipconfig command for supporting
dynamic DNS. First of all, you can use the command ipconfig /registerdns to update your
computer's information in the DNS database. You might use this command if you've changed
your computer's IP address, or if you've just leased a new IP address from a DHCP server.
You can use the ipconfig | displaydns | more command to view all of the names your DNS
server has in its resolver cache. This information enables you to see the results of your
DNS server's name resolution queries; you can use this information to help you
troubleshoot name resolution problems.
Back to Top
Disable Windows Key
If you don't like the Windows key on your Windows PC, you'll love this tip. The
Windows key launches the start menu so you can click through it with your arrow keys. To
get rid of this key, you can do a long and possible dangerous stroll through the Windows
Registry. A better choice is to download a utility called WinKeyKiller. It doesn't cost a
thing, and it's easy to use. Run it to disable the Windows key, along with the right-click
menu key on the right side of the keyboard. Run the application again to turn the Windows
key back on. It comes with documentation.
Back to Top
Third Mouse Button
If you use a Logitech mouse, you may have noticed that you can lean on that middle
mouse button and not get so much as a beep. Why? Windows 98 does not use the third button
for anything. But with some tweaking, you can make that third button earn its place on the
mouse. Using REGEDT.EXE, go to your registry. After backing it up, do the following: Open
HKEY_LOCAL_MACHINE\ SOFTWARE\ Logitech\ Mouseware\CurrentVersion\SerialV\. Now open the
Edit menu and performa find on the value (not key) Double Click. When you find it,
double-click it and change the 0000 to 0010. You will now need to restart Windows. That's
it!
Back to Top
Hiding a Windows NT Computer
from the Network Neighborhood
There are a couple of solid reasons why it could be a good idea to hide a Windows
NT computer from the Network Neighborhood. First, building and maintaining the list of
computers you see in Network Neighborhood takes lots of network traffic, and reduces the
overall performance of your network. If you have systems that don't share anything (such
as computers running Windows NT Workstation), you might want to prevent them from being
listed in Network Neighborhood. In this scenario, you can prevent the computer from
showing up by stopping the Server service. In Control Panel, double-click Services. From
the list of Services, choose Server, then select Startup. Choose "Manual" as the
Startup type, then click OK. Now select Stop to stop the Server service. The other
rationalization for hiding a computer from the Network Neighborhood is to make it
inaccessible to users who are simply browsing the network. Run the following command in a
Command Prompt window:
net config server /hidden:yes
This command hides the system from the Network Neighborhood, but leaves the Server service
running. As a result, you can still connect to the computer by mapping a drive to a shared
folder. Note: It will take several minutes for your system to drop out of the Network
Neighborhood.
Back to Top
Use the Windows Task Manager in
Windows 2000
To determine the amount of RAM you'll regain by disabling unnecessary system
services, use the Windows Task Manager. Here's how:
Before you disable any system services, reboot your system and don't launch any
applications. If you have applications that automatically load when you start Windows,
hold down the [Shift] key to bypass the Startup folder.
Then, right click on the task bar and select Task Manager from the shortcut menu. When you
see the Windows Task Manager dialog box, select the Performance tab. Now take note of the
Available value in the Physical Memory panel.
After you disable those system services you deem unnecessary, reboot your system in the
same manner and compare the Available value in the Physical Memory panel to the one that
you noted earlier.
Back to Top
CD-ROM Auto-run
The nice little trick that Windows can do by automatically running a CD that you
insert can be helpful. Sometimes -- actually most of the time -- this feature is REALLY
annoying. Fortunately, you can toggle this option on and off. Go to 'My Computers,'
right-click, and select properties. Then select the Device Manager tab. Next click the +
symbol next to the CD ROM picture and right-click the CD ROM driver and select Properties.
Now you can select the 'Settings' tab and change the Auto-run.
Back to Top
Windows 98 From Windows 95
Many software manufacturers bombard the neophyte hoping that s/he will purchase the
"bigger and better" version of their software, which has been upgraded from
Windows 95 to Windows 98. Don't be so quick to whip out your wallet. Windows 95 and 98
both are capable of 32-bit processing.
There were some changes from 95 to 98, but many of the changes will not provide software
manufacturers a reason to change their software. However, they are hoping YOU don't know
that. Check with the manufacturer of the software. Ask them point blank: "Is the 95
version of your software capable of running on the 98 version? If so, what benefits does
the 98 version of your software provide that the 95 does not?"
If the benefits are scarce, or nonexistent, then put your wallet back in your pocket.
Back to Top
Ellipse
Ever notice the "..." next to some commands? This is not random. Whenever
you see the ellipsis, it means if the command is to be executed, Windows will need
additional information and will generally bring up a dialogue box for your approval.
Back to Top
Using Microsoft's Windows 2000
Readiness Analyzer
To see if your hardware and applications are both compatible with Windows 2000, you
probably have examined the Hardware Compatibility List (HCL), and quizzed your software
vendors. You may have even looked through Web sites. If you're still not sure, or if you'd
like an easy way to begin to upgrade, Microsoft has a useful tool for you: Windows 2000
Readiness Analyzer.
Go to Microsoft's Web site and search for "readiness analyzer." When you locate
the tool, download it to your local hard drive. From there you can copy it to any machine
that you're considering upgrading to Windows 2000 Professional or Windows 2000 Server. The
Windows 2000 Readiness Analyzer can run on the Windows 9x, Windows NT 3.51, and Windows NT
4.0 platforms. All that is needed is to put the Chkupgrd.exe file on the system you want
to analyze, and double-click on the file to run it. The Readiness Analyzer will issue a
report, which you can save and print, detailing known conflicts. It will also suggest
potential solutions based on tests conducted by Microsoft and independent software vendors
and hardware manufacturers.
Although the Windows 2000 Readiness Analyzer is a useful tool, you should still contact
your hardware and software vendors directly to determine compatibility before you start
upgrading or migrating to Windows 2000. Also, the Windows 2000 Readiness Analyzer will run
automatically during Windows 2000 Setup, but the free download from Microsoft's Web site
will enable you to start determining compatibility before you even buy the Windows 2000
operating system.
Back to Top
***INTERNET*** (Click here for Windows Tips)
Enabling and Disabling
AutoComplete in Internet Explorer 5
If you'll notice the middle of the AutoComplete dialog box, you'll see that there is a
check box titled "Don't offer to remember any more passwords." Selecting this
check box completely disables the AutoComplete feature for user names and passwords on all
forms. If you selected this check box the first time you saw it and now want to take
advantage of the AutoComplete feature, you just need to enable the appropriate check boxes
in the AutoComplete Settings dialog box.
Back to Top
Making the Most of Instant
Messaging
E-mail was once the standard for near-instantaneous communication. But waiting
several minutes for a PC to retrieve your e-mail from a server can seem like an eternity
when you're expecting critical info. Instant Messaging (IM), on the other hand, keeps you
in real-time communication with coworkers whether they're two cubicles over or three time
zones away. Are you getting the most from your IM software? Check out these tips and see
for yourself.
Use the Status Messages
Many people use IM to check if a coworker is available for a phone call. So it's important
to update your IM software with your whereabouts. If you're busy or leaving for lunch,
update the status message so others can see you're not around. This tactic can also come
in handy if you're swamped and can't afford to be interrupted with even an instant
message. Just raise the I'm Busy flag until you're done.
Conference
Instant messages are great for keeping in touch with a coworker, but what if you need to
chat with two or more people at once? Almost all IM software includes a conference
feature. Use it to make a quick decision that would otherwise get bogged down in e-mail.
AOL Instant Messenger supports conferencing, though it's not obvious. Control-click on
each person you want to conference with and then double-click on the last invitee.
Keep the Riffraff Out
By joining an IM service, you risk getting an annoying string of chat requests from total
strangers. To stay focused on work and avoid a lot of "wrong numbers," configure
your IM profile to hide your personal information from strangers. Most IM software also
lets you specify who is allowed to contact you. You can configure Yahoo Messenger to
restrict IMs to people on your Friends List by choosing that option from your Preferences
window.
Use Offline Messaging
AOL Instant Messenger is popular, but it's missing a key feature: off line messaging.
Suppose you're on your way to lunch and you shut off your IM software. When you return and
restart the program, no messages appear --even though your boss sent you an IM saying:
"Need to talk. Send me a message when you get in." With Yahoo Messenger and ICQ
you'd have gotten that message because they support offline messaging.
Back to Top
Digital Certificates
Digital certificates are like smart cookies. "Cookies" are small pieces
of software that identify your computer to another computer, typically an Internet server,
when you return. They're a matter of convenience, but some people don't like them on
privacy grounds. Digital certificates are cookies you have to sign up for. They do more
than identify your computer -- they verify your identity and thus your credit rating,
address, etc. They prove who you are in a convenient and secure manner, saving you time
and possibly trouble. Verisign is the biggest digital certificate provider just now, but
there are others. They're usually free, though you may be asked to provide credit card
info for verification.
Back to Top
Accommodate single quotes in
SQL Server text
In any data-driven Web page, chances are you're going to need to manipulate SQL
statements in your server-side script. If you use SQL Server, keep in mind that it expects
character (string) data to be enclosed in single quotes and it has a tendency to fall
apart on you if the data itself contains single quotes, or apostrophes.
Fortunately, SQL Server will accept interior single quotes if you double them up. In other
words, within the data, you need to use a pair of single quotes together in every place
where you actually want just one, like this:
INSERT People (Name, Age)
VALUES ('Patty O''Furniture', 19)
Of course, it would be nice to leverage VBScript's string manipulation functions to do
this for you automatically, and it's actually quite simple to do so. The easiest approach
is to use VBScript's Replace function. Simply pass the data through a user-defined
function, like so:
function ToSQL(strSource)
ToSQL = Replace(strSource, "'", "''")
end function
Note that the second parameter above is a single quote enclosed in double quotes, while
the third parameter above is two single quotes enclosed in double quotes. You could use
this function in a SQL statement, like this:
dim strSQL, strName
strName = "Patty O'Furniture"
strSQL = "INSERT People (Name, Age) VALUES ('" & ToSQL(strName) _
& "', 19)"
cn.execute strSQL
Back to Top
Title your pages as you save
them in FrontPage
Every HTML page has two names: a filename and a title. The title, of course,
appears in the browser's title bar, in search results when you use the Search Form
component and in some search engines' directories. Unfortunately, many Web developers
forget to give their pages descriptive titles.
The solution, of course, is to title your pages as you save them. In FrontPage 98, the
process is quite simple: the Save As dialog box includes a text box for the filename and a
second text box for the title. In FrontPage 2000, you must click the Change button in the
Save As dialog box to reach the Change Title dialog box.
If you forget to title a page, don't worry. You can change its name in the Page Properties
dialog box or in FrontPage 2000's Folders view. (FrontPage 98's Folders view doesn't give
you that ability.)
Back to Top
Weather Radar
Have you ever wanted to see if it was going to rain or snow, but you didn't have
the time to wait for the Weather Channel update or your local forecast? Weather radar is
but a click away.
There are lots of weather sites offering radar. Weather.com, the Weather Channel's own
site, is a good one. A personal favorite is Intellicast. They offer national,
international and local weather maps displaying precipitation, cloud cover, and satellite
views, but they also offer numerous radar summaries, including local radar and Nexrad.
Best are the loops, which let you view the movement of rain, snow or clouds over time. Is
that big blob of ugly storms headed your way, or will it give you a miss? Now you can find
out for yourself, any time you want.
Back to Top
Multiple Email Accounts
You probably have an email account with your ISP, and it's probably your primary
account. You're not limited to that one email account, however. Chances are your ISP will
let you set up several more email accounts, perhaps five or more. These can be for other
family members, or for work, or just for the fun of having multiple email handles. You may
be able to set up a home account to access your work email, and vice versa -- very handy
for telecommuting. Multiple email accounts are easier to have than multiple phone lines,
and cheaper, too.
You're not limited to your ISP's email offerings by a long shot, though. There seems to be
an endless number of sites offering free email accounts. You are only limited by the
creativity of your user names and your ability to keep up with them. Lots of people sign
up for free accounts and then forget about them, or forget their password. Don't leave
someone hanging because you can't keep track of your lines of communication!
Back to Top
What Does The Term
"Hardening" Mean?
The term "hardening" refers to the process of configuring software so as to
minimize potential security risks. This process begins with the application of any and all
available patches to fix known bugs. For operating system software and most applications,
the remainder of the process consists primarily of limiting or disabling unused or risky
functionality, but can include enabling security-enhancing features, removing default
accounts and passwords, and removing or encrypting sensitive files.
Hardening security-specific applications like firewalls, intrusion detection systems, and
antiviral tools on the other hand, generally involves turning on features and setting
restrictive access rules, allowing the applications to detect and respond to as many
different attacks as possible.
Back to Top
Add a Print Preview Button to
Internet Explorer 5.5's Toolbar
If you find yourself regularly printing Web pages, you may want to add a Print Preview
button to Internet Explorer 5.5's toolbar. To do so, pull down the View menu and select
the Toolbars > Customize command. When you see the Customize Toolbar dialog box, simply
locate the Print Preview button in the Available Toolbar Buttons list and add it to the
Current Toolbar Buttons list. Then, click OK.
Back to Top
Search Engines
In the early days of the Internet, search engines were like manna from heaven. They made
finding your way around the many thousands of Web sites simple. Now there are many
millions of sites, and search engines are falling behind. A recent study found that few
index more than 10% of Web pages, and the gap grows bigger every day. Some search engines
are trying to do a better job, but dead links and bad matches remain problems.
What can you do? Try making your search as specific as possible. Lots of search engines
offer options for refining and narrowing a search. Learn to use them and you'll spend less
time searching through your searches!
Back to Top
Locating contact information
for domain name owners
When you're starting up your own Web site, it can be difficult to find a meaningful
domain name that isn't already in use by another site owner. If your ideal domain name is
already in use, what can you do? Well, if the owner is willing to part with it, you can
purchase their domain name from them. Sounds simple enough, but how do you hunt the owner
down? At WebReference.com's WhoIs Gateway, located at
http://webreference.com/services/dns/whois.html
you can locate contact information for any domain name owner in the Internic database.
Back to Top
Drag and drop files between
FrontPage 2000 Webs
If you have a file (HTML page, graphic, etc.) in one FrontPage Web, you can easily
copy it into another Web. To do so, first open both Webs in FrontPage 2000. Since
FrontPage uses the Single Document Interface model, you'll have two FrontPage icons on
your taskbar and two FrontPage windows open.
Maximize (or restore) the FrontPage window that contains the source Web. (It doesn't
matter whether the other window is maximized or not, but it should be in Folders view).
Now, drag the file's icon down to the other FrontPage icon on the taskbar. Keep holding
down the mouse button, and the second window pops up, allowing you to drag the file to its
new destination. When you release the mouse button, FrontPage copies the file into the new
Web.
Back to Top
How Napster Works
Napster is more than just a dirty word to music copyright holders - it's a novel
way to trade files on the Internet. Unlike the Web or a local area network, which stores
data on a host server, Napster is decentralized. The MP3 files on Napster move directly
from one desktop PC to another. The company eventually plans to allow people to share
photos, videos, and other files the same way. Whatever else you think about Napster, it's
expanding the definition of computer democracy. Here's how.
Setup. Before you log onto Napster, you decide which MP3 files on your PC to make
available for download. These files become your Napster library.
Sharing. When you log onto a Napster server, your PC sends the server a list of MP3 files
in your library. The Napster server posts your file list in an online database. Only the
file list is posted. The songs remain on your PC.
Search. You - and other Napster users - enter a search term in Napster. The search term
can be a song title, an artist's name, or a phrase you'd expect to find in the MP3
filename.
Results. Napster searches all the file lists on the server and sends the search results to
your PC. A search result includes the filename, the type of Internet on-ramp, the Internet
address where the file can be found, and the handle or nickname of the file's owner.
Transfer. When you select a file for transfer, your PC sends a request to the file owner's
PC. Your PC identifies itself by its IP address. The transfer bypasses the Napster server.
Instead, the original owner's PC sends the file directly to your PC.
Payback. While you are connected to the Napster network, other Napster users can download
MP3 files from your hard drive. Uploads and downloads can run simultaneously by sharing
the Net connection.
Back to Top
AOL
I haven't been to AOL in quite a while, but like many Web surfers I started out on
AOL. It really is the easiest place for newbies to join the fun. AOL simplifies getting on
the Web, setting up email, and other tasks that become second nature once you've been on
the Internet for a while. In fact, that's one of the biggest gripes experienced users have
about AOL, and one of the biggest reasons people leave it. It does too much for users who
have developed certain preferences, such as using a browser or email program different
from AOL's. I can't speak from recent experience as to whether or not AOL still does this,
but the things that most annoyed me about AOL was the way it would periodically seize
control of your system for "updates" that you're going to get whether you want
them or not, and the way they used to log you off for "no activity," even when
you were in the middle of a download! That got real old real fast.
The other side is AOL's vast and unique content and its huge "community" of
users. I know some Old Net Hands who maintain an AOL account just for the chat and other
AOL services, and to keep their AOL email account and user name. AOL regularly mails out
CD-ROMs offering hundreds of hours of free service, and they've been known to offer free
months to users who want to leave AOL. It's also a great choice for parents because of its
kid-safe areas and controls and its monitored chat rooms.
Back to Top
Winamp Keyboard Shortcuts
Control Winamp with these shortcuts:
Alt + F or Right Clicking: Main Menu
Ctrl + Eject or Ctrl + Play: Load Locations
Shift + Play: Loads a File
Ctrl + Previous: Rewinds to First Song on Playlist
Shift + Stop: Stops Music with a Fade Out
Double Clicking Titlebar: Toggles Windows Shade Mode
Z, X, C, V, and B: Correspond to the Five Control Buttons
Up, Down Arrows: Volume
Left, Right Arrows: Rewind, Fast Forward Song 5 Seconds
Ctrl + Tab: Cycles Open Winamp Windows
Ctrl + P: Preferences
Back to Top
Safe Shopping Online
No one doubts the power of e-commerce anymore. It's become one of the biggest
drivers of the economy, so big that the knock on it isn't "when will it get
here?" but "it's overrated." This Christmas, however, will see new online
shopping records, just like last year. If you've wanted to buy online but have been leery
of giving out your credit card number, or if you've only stuck a toe in the deep waters of
e-commerce but are thinking of more of a swan dive, then take heart -- online shopping is
pretty much as safe as shopping by telephone. Both use the phone lines, one by voice and
the other by data. The same technology that lets bad guys intercept one also works on the
other. If the Web site has a secure server, it's actually safer since the "call"
is digitally encoded. If there's no secure server, as is often the case with smaller shops
and individual sellers, you can simply send your credit card number in two emails. The
odds of any one person intercepting two emails and putting them together are pretty low.
Of course, you have no control over the ethics of the online merchant, but that applies
even in the brick-and-mortar world.
Back to Top
All The News
Used to be that "Webnews" was synonymous with "unreliable,"
"biased" and "what planet are they on???" Things got better once the
major news organizations got into the game, but there's still a lot of loopiness,
particularly among sites with an avowed political slant. Political conservatives have long
charged that the mainstream media have a "liberal bias," and many have turned to
the 'Net as an alternative -- as have their counterparts on the far Left. Trouble is, one
bias doesn't justify another, and most of the "news" sites on the fringe should
be approached with caution and skepticism (good advice for any news source). Critical news
consumers should be alert for biased coverage no matter where it comes from. If you go
looking for news from the choir, however, you'll certainly find it. Today the Internet is
the premier source for the latest news, stealing TV's thunder much like TV did to the
newspapers. All the big networks and newspapers have Web sites, so you've got a wide
choice.
Back to Top
Temporarily unsubscribe from
LISTSERV lists
If you're going on vacation and won't be checking your email for a while, you can
temporarily unsubscribe from LISTSERV lists to cut down on the messages you'll need to
wade through when you get back. To do so, send an email to listserv@address, where
"address" is the address of the list you'd like to postpone. Leave the subject
line blank, and type
SET listname NOMAIL
in the message area, where "listname" is the name of the list you'd like to put
on hold. Send the message to prevent incoming list mail while you're gone. When you get
back, you can turn your incoming list mail back on by sending a message containing the
line
SET listname MAIL
where "listname" is the name of the list you'd like to reinstate, to the same
address. This technique should work with most LISTSERV accounts, but keep in mind that
other mailing lists might require a different technique to accomplish the same task.
Back to Top
Active Desktop Makes
Wallpapering Easy
To save a picture for future use as a Wallpaper, you can either save it to Windows
(in your C drive) as a bitmap (.bmp) file, which will make it part of your regular
Wallpaper stash, or, if you have turned on your "active desktop," just save it
as a JPEG or GIF in any old file. The active desktop feature in Windows lets you use most
any picture in your files as Wallpaper. Just click "browse" in the Background
tab under Properties, and navigate to the folder holding the image you want. This neat
feature lets you keep lots of pictures for wallpaper without messing around in the Windows
folder, which rightly gives some users the heebie-jeebies. To activate your active
desktop, right-click on the desktop, just like you do to access your wallpaper and other
display properties. Click "active desktop" and choose the appropriate setting.
Back to Top
Specifying Cross-Browser Border
Colors in FrontPage
When you access the Cell Properties or Table Properties dialog box in FrontPage,
you find three options for setting the border color: Border, Light Border, and Dark
Border.
Why so many choices? Because different browsers recognize different options. Netscape
Navigator 4 and later will only recognize the Border setting, which affects the whole
border. Internet Explorer 4 and later recognize the Border setting and the settings on the
Light Border and Dark Border dropdown menus. (The Light Border setting affects the top and
left edges, while the Dark Border setting affects the bottom and right edges.) If you
specify light and dark colors, IE will ignore the catchall setting.
Older browsers, meanwhile, will ignore ALL the border-color selections you make.
Back to Top
Browsing for Wallpaper
If you see a neat picture on the Web you'd like to install as "wallpaper"
for your desktop, it's easy to do. Both Internet Explorer and Netscape let you do this
with a right-click. In IE or Netscape, just right-click on the image and select "Set
As Wallpaper." The image will appear on your desktop. If it's not there, make sure
your Wallpaper is set as "Internet Explorer Wallpaper" or "Netscape
Wallpaper." Right-click on the desktop, and then choose Properties. This is Command
Central for your desktop's appearance. Click on the Background tab. Make sure the
Wallpaper box is set to the browser wallpaper you want.
Back to Top
Use the Winamp Clutterbar for
More Control
Look for the Winamp Clutterbar running down the top left side of the time display.
It vertically displays the letters O, A, I, D, and V.
O Options Menu
A Make Winamp stay on top of Desktop
D Make Winamp and its Graphical Equalizer window become double the size
I Pulls up information on the current song playing
V Visualization Menu
Back to Top
Break the Chain-mail Myth
Want an Ericsson WAP-enabled phone? How about a copy of the latest digital dialer
from Nokia? All you need to do is re-send this chain-letter e-mail to 20 friends and
Shazaam! You'll have one.
Sorry, It just doesn't work that way. The sad truth is that while we are sometimes greedy,
sometimes gullible, we are most often willing to believe the most unbelievable things.
Such as someone actually knowing if you've sent those 20 e-mails so you can be rewarded
with whatever the prize is when you do, or punished with some unspeakable retribution if
you don't.
Like most Urban Legends and Myths, this one has a ring of truth because it is possible but
only under very specific conditions. For example, if you're on a workstation on a network,
your network administrator can monitor your incoming and outgoing e-mail with relative
ease. And because there's not really much difference between workstations attached to a
network server and PCs attached to an ISP, your ISP could also monitor your e-mail. But
that's just about where Big Brother ends.
In order for an individual to do the same, that person would need to bypass any anti-virus
protection you might have, inject a worm into your computer, use the worm to monitor your
e-mail, and send copies of all outgoing messages to him- or herself either as blind copies
(Bcc) or by deleting them from your Sent folder so you won't be aware that any of this was
happening. Someone would have to be very savvy, or very persistent, or else, it would have
to be your mother, who always seemed to know everything you were doing anyway.
Back to Top
Throw Out IE's AutoComplete for
Better Privacy
Internet Explorer 5's AutoComplete feature can recall and retrieve commonly
accessed Web address, username, form and password information that you type as you surf.
These feature may be problematic when you're sharing a PC. If you've configured
AutoComplete to save this information, other users could possibly take advantage of it to
gain access to your coveted personal data. To protect yourself, disable the AutoComplete
feature's username, form, and password options. Choose Tools/Internet Options from the
menu bar, and then select on the Content tab. In the Personal Information area, choose
AutoComplete. Clear the Usernames And Passwords On Forms check box; you may also need to
clear the Forms check box for added anonymity. Lastly, to get rid of any saved information
that you don't want other users to use, select the Clear Forms and the Clear Passwords
buttons. When you've done, click OK.
Back to Top
Adding a background image in
FrontPage
A good way to spice up your FrontPage Web is to add an image to the page's
background (assuming you haven't applied a theme to the Web). To do so, choose Background
from the Format menu. The Page Properties dialog box with the Background property sheet
selected.
Enable the Background Picture checkbox (Background Image in FrontPage 98). Then, click the
Browse button and navigate to the background image you want to use. Select the image and
click OK; then click OK again to close the Page Properties dialog box.
Note that FrontPage tiles the image (repeats it across and down the page). If you want
space between each repetition, you'll need to build that in when you create the image.
Back to Top
Click n' Sniff
Several companies are vying to bring your nose into the Web experience. They are
developing gadgets that will create and emit a wide range of smells when told to.
Eventually they hope you'll have a small device on your desktop that emits a close copy of
whatever odor is called for -- lilacs, for instance; or pizza, or perfume, or that
"new car smell." Advertisers think it's a great idea. I'm not so sure I'm ready
to invite a wide world of smells into my home, however. There seems to be a great
potential for abuse. I don't want advertisers trying to make me hungry with mouthwatering
aromas, nor do I want a blast of every new perfume on the market. And how long would it be
before "fartmail" shows up? This technology has a lot of potential uses. I'm not
sure I'm ready for them, though!
Back to Top