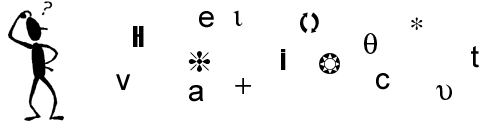
|
| Main Page | Philoman's Question Archive | Philoman's Theorems |
| Suggested Sites | Cool Facts | Cool Words |
| Jokes | Quotes | Tips for Internet & Windows |
***WINDOWS*** (Click here for Internet Tips)
Ready Your System for Windows 98
If you're planning to install Win 98, make the
upgrade easier on your system by taking the following precautions.
Create a system disk that you can use to reboot your system in case of failure. Insert a
blank floppy disk in the floppy drive, then select Start/Settings/Control Panel.
Double-click the Add/Remove Programs icon. In the Add/Remove Programs Properties box,
select the Startup Disk tab and click the Create Disk button.
Use Add/Remove Programs to uninstall any programs you're not using.
Empty your browser cache, the Windows\temp folder, and the Recycle Bin.
Run system diagnostics, defragment the hard disk, and back up your data. To get at the
tools you need to use to perform all three of these tasks, double-click the My Computer
icon on your desktop, right-click the C: drive icon, select Properties from the pop-up
menu, and select the Tools tab. To start the system diagnostic tool, click the Check Now
button under Error-Checking Status. The other tasks are self-explanatory.
Make sure you have an absolute minimum of 120MB of free disk space (many systems require
more).
Back to Top
Using Modems Versus Using ISDN or DSL
in Windows 95 or 98
DSL and cable modems allow users to send and
receive data in terms of megabits, or millions of bits, per second (Mbps). However, keep
in mind that DSL and cable modem connection systems vary widely and have different speeds
for downstream and upstream connections. As such, it's difficult to give exact connection
speeds. Suffice it to say that they offer a dramatic increase in connection speeds when
compared to a 56K modem, which transmits information at kilobits, per second (Kbps).
Back to Top
Use the Classic Interface
The bad news is, Windows 98 won't run the 95
interface. But take solace--it is possible to pull a few little tricks to make Windows 98
look and feel a little more like its predecessor. Here's how.
First, open an Explorer window. Select View from the menu and click Folder Options. Click
Classic style, and Windows 98 will switch back to double-click mode; now you'll have to
click program icons twice to run them, just like you did in Windows 95. Plus, after you
revert to Classic mode, each folder will open in a new window, exactly the way it would in
the Windows 95 default setup. Classic style also switches off the Active Desktop and stops
Windows from displaying annoying Show Files warnings each time you try to access the
Windows folder.
Back to Top
Using Two Modems in Windows 95 or 98
As you may know, current FCC regulations limit a
56K modem's connection speed to 53 Kbps. Furthermore, a speed of 53 Kbps is only possible
if there is just one analog switch between your modem and the phone company. If your
connection goes through more than one analog switch, which is very likely, your modem's
data transfer rate drops. As such, most people using a 56K modem typically get a
connection somewhere between 45 Kbps and 50 Kbps. This means that combining two 56K modems
with MultiLink will yield a connection speed of somewhere between 90 Kbps and 100 Kbps.
Back to Top
Clean Up the Taskbar
If you really want to clear out the Windows 98
interface, you'll need to get rid of the quick-access toolbar on the left side of the
Taskbar. Right-click an open spot on the Taskbar. Select Toolbars and uncheck Quick
Launch. The little icons on the Taskbar will disappear, and Windows 98 will look a bit
more like its ancestor. Ahhhh.
Back to Top
Faster ISP connections
When you create a dial-up networking connection
to connect to your Internet Service Provider (ISP), one of the default settings configures
the connection to log on to the network. However, most ISPs don't use this setting and
having it enabled can add up to 60 seconds to your connection time. Fortunately, you can
disable this setting by opening the Dial-up Networking folder, right-clicking on your
connection and selecting Properties from the shortcut menu. Next, select the Server Types
tab and clear the Log On To Network check box. You should verify that you can still
connect to your ISP.
Back to Top
Previewing AVI movies
When you come across an AVI movie file on your
hard drive and can't remember what's in it, you don't have to launch Media Play to view
it. Simply right-click on the AVI file and select Properties command from the shortcut
menu. When the Properties dialog box appears, select the Preview tab and click the Play
button to preview the AVI file.
Back to Top
Granting dial-in permissions in
Windows 2000
Just as in Windows NT, your Windows 2000 users
can't dial in to a remote access server until you grant them the necessary permissions.
You can grant these permissions by using one of two methods: by modifying the user's
account, or by implementing a remote access policy. If you want to modify the user's
account to grant him the dial-in permissions, you can do so by using the Computer
Management MMC (if you aren't using an Active Directory domain) or the Active Directory
Users and Computers MMC (if you are using an Active Directory domain).
On the other hand, you might want to take a look at granting dial-in permissions through a
remote access policy. That's because policies offer you much more flexibility and control
as compared to simply granting or denying dial-in permissions. For example, you can use a
remote access policy to control remote access based on users' Windows 2000 group
memberships. In addition, you can use a policy to set a range of times during which your
users can log on. You also use remote access policies to implement data encryption.
By default, Windows 2000 automatically creates a default remote access policy when you
configure a remote access server. You can modify this policy or create your own. You can
create new policies or edit the default policy by opening the Routing and Remote Access
MMC and selecting the Remote Access Policies object in the console tree.
Back to Top
Creating an Emergency Repair Disk in
Windows NT
One of the items Windows NT Setup prompts you to
create when you install a server is an Emergency Repair Disk (ERD). In the event any of
your Windows NT files get destroyed or become corrupt, you can use this disk along with
the files on the Windows NT CD-ROM to repair your server. If you didn't create one during
installation, or you can't find your ERD, you can create it later by using the Repair Disk
utility (rdisk.exe). By default, the Repair Disk utility copies all of the necessary
information to a disk for re-creating your server's configuration. However, rdisk doesn't
copy your user database to this floppy by default. That means if you perform an emergency
repair, you'll end up with a user database that contains only the default users
(Administrator and Guest).
The good news is that you can run the Repair Disk utility with the /s parameter--which
configures rdisk to not only put the repair information on your floppy disk, but also your
server's user database. To run rdisk and copy your user database, from the Start menu,
choose Run. In the Open text box, type rdisk /s and click OK. The Repair Disk utility
first saves the necessary repair information to your hard drive and then copies it to your
floppy disk.
By the way, if you perform an emergency repair with this disk, keep in mind that your user
database will be put back to the way it was when you created the disk. That means that the
password for your users' accounts (including the Administrator) will be returned to what
they were when you created the disk.
Back to Top
Restart Windows in a Flash
Do you get tired of waiting for Windows to
restart? Sometimes it can take ages to shut down completely, and then you still have to
wait for the computer hardware to reset as well. Next time, try holding down the Shift key
as you click OK in the Shut Down Windows dialog (with the "Restart the
computer?" radio button selected, naturally). Windows will then restart itself
without shutting down the entire computer.
Back to Top
Boost the Performance of Your Net
Connections by Specially Configuring Your Modem
To boost the performance of your overall
telecommunications sessions, you can configure your modem to dial faster. To do so, you
will need to add a special command to the modem's initialization string. This command is
the ATS11=50 command and sets the length of each touch-tone pulse to 50 milliseconds-the
fastest most phone systems can handle.
To do so, open Control Panel, double-click on the Modems icon, select your modem, click on
the Properties button. Then, select the Connection tab, click on the Advanced button, and
type S11=50 in the Extra Settings text box.
Two things to keep in mind: First, you don't have to type the AT part of the command as it
already exists in the modem's initialization string. Second, if you already have commands
in the Extra Settings text box, simply separate the new command from the existing commands
with a space.
Back to Top
Windows 2000 Users Vulnerable to New
Attack
A malicious user could knock a PC or a domain
server out of a network by corrupting local security policies.
After an internal team of security experts at Microsoft discovered a security
vulnerability in Windows 2000, a patch was developed and released correcting the exploit.
The "Local Security Policy Corruption" vulnerability is a denial of service
vulnerability that could knock a machine out of a network. Sources at Microsoft say all
network operations could be disrupted if the attack was successful against a domain
controller.
The vulnerability results from a malicious user being able to corrupt the local security
policy information that sets user permissions on a network—of a PC. As stated by
Microsoft in a recent advisory, "Unprivileged users should not be able to cause any
changes in the local security policy on a machine. However, the vulnerability provides a
way for a normal user to corrupt parts of it, in order to prevent it from participating in
normal network operations."
What's at Risk
While the malicious user could not usurp any control over a PC on the network, they could
alter security information on a machine and prevent it from participating in the network.
This machine would be isolated from the others and would not be able to access network
drives, printers or other network devices. The security vulnerability becomes more severe
if a domain controller were attacked. If successful, login requests from other machines on
a network would be denied and the users would be denied service to the domain.
To recover from such an attack Microsoft asserts the only way would be from implementing a
working configuration from a backup.
Do I Need the Patch?
According to Microsoft, "This vulnerability should be taken especially seriously. It
could allow a user to significantly disrupt network operations, and restoring an affected
machine to normal service would be a time-consuming process." All users of Windows
2000 that have not installed Windows 2000 SP1 are vulnerable to this type of attack. Users
who have applied SP1 for Windows 2000 need not apply this patch and are currently
protected from the "Local Security Policy Corruption" vulnerability.
Back to Top
Expand and Contract Folders With the
Greatest of Ease
Windows 95 introduced the Windows Explorer, a
nifty interface that displays folders in a vertical list (called a directory tree). Simply
click a folder in the directory tree and it will expand, displaying its contents. If you
have many folders to expand or contract, however, clicking each item can be more trouble
than it's worth.
Instead, simply highlight the folder (or folders) you wish to control and press either the
plus key (+) to expand the folders one level, or the minus key (-) to contract them. You
can also use the asterisk key (*) to expand every item within a folder down to the lowest
subdirectory.
Note: You must use the plus, minus, and asterisk keys located on the numeric keypad
(usually found on the right side of your keyboard), not the ones located above the numbers
at the top.
Back to Top
Saving Your Old Version of Windows
for a Windows Me Installation
If you're upgrading over the top of a previous
version of Windows, you'll be given the option of saving your existing system files. By
doing so, you can easily uninstall Windows Me if you want and return to your previous
Windows version.
To perform the uninstall operation you simply launch the Add/Remove Programs applet from
Control Panel and select the Uninstall Windows Millennium option on the Install/Uninstall
tab.
On the other hand, if you decide that you want to keep Windows Me, you can remove the
previous system files by selecting the Delete Windows Millennium Uninstall Information
option on the Install/Uninstall tab. Doing so will allow you to regain a considerable
amount of disk space.
Back to Top
Starting Windows Explorer with all
Drives Collapsed
You can start Windows Explorer without it
expanding your boot partition automatically. The boot partition is the partition that has
all Windows 2000 system files (these are the files stored in the folder named \winnt). To
start Windows Explorer with all drives collapsed, select the Windows key on your keyboard
along with the letter E. Windows 2000 (as well as Windows NT and Windows 9x) will then
launch Explorer with all drives collapsed.
Back to Top
Gain Greater Mouse Control in Menu
Navigation
Windows 98 menus tend to "follow" the
mouse, opening submenus in the direction the mouse points. This can sometimes prove
irksome when options or menus are automatically opened unintentionally when the mouse
strays. To prevent submenus from opening automatically, open the Registry Editor by typing
REGEDIT in the Start menu's "Run" dialog box. Access the
HKEY_CURRENT_USER\Control Panel\Desktop directory and select New/String Value from the
Edit menu. Name the string MenuShowDelay and double-click its icon, entering 65534 in the
"Value data" field. Restart Windows to stop automatic opening of submenus.
This fix will work for submenus, but not all main menus. However, a more comprehensive fix
for this feature can be had by downloading Old Menu Mode, which eliminates the problem
altogether: http://www.artefaktur.com/products/oldmmode
Warning: Tweaking the Registry is risky; you're taking your system into your own hands. To
be safe, manually back up the Registry before you make any changes.
Back to Top
Make Your Mouse Left-Handed
Lefties can switch their mouse buttons for more
comfortable use. Switch the functions of the mouse buttons so that the right button
dominates and the left button pops up menus. To do so, double-click the Mouse icon from
the Control Panel. Click the "Buttons" tab and select the radio button labeled
"Left-handed." Click the "Apply" button and then click OK to save
changes.
Back to Top
Performing file management in the
Save As and Open dialog boxes
Windows 98's Save As and Open dialog boxes allow
you to do more than simply save and open documents. They actually provide you with the
most common file management features you need when saving and opening files. This means
that if you discover a file-management task while saving or opening a document, you don't
need to switch to My Computer or Windows Explorer to perform the job. Once you become
familiar with these file-management features, you'll be able to save time and be more
productive.
Back to Top
Working with Groups at a Command
Prompt in Windows NT
Windows NT features command line utilities to
work with groups. As an illustration, you can utilize the commands below to work with
global groups:
* To view a list of global groups in your domain: net group
* To delete a global group: net group <group_name> /delete /domain
* To add a new global group: net group <group_name> /add /domain
* To add members to a global group: net group <group_name> <username or
group_name> /add /domain (Note: You can add multiple members by separating their names
with commas.)
* To view the members of a global group: net group <group_name>
If you need to work with local groups, utilize the commands below:
* To view a list of local groups in your domain: net localgroup
* To delete a local group: net localgroup <group_name> /delete /domain
* To add a new local group: net localgroup <group_name> /add /domain
* To add members to a local group: net localgroup <group_name> <username> /add
/domain
* To view the members of a local group: net localgroup <group_name>
Back to Top
Converting a FAT partition to NTFS in
Windows 2000
If you've installed Windows 2000 to a FAT
partition and now want to use an NTFS partition, Windows 2000 supports a one-time
conversion from FAT to NTFS. This conversion process enables you to change to NTFS without
any loss of data. To perform the conversion, open a Command Prompt window and enter the
command convert x: /fs:ntfs (replace x: with the letter assigned to your FAT partition).
If Windows 2000 can't get exclusive access to this partition, it marks the partition for
conversion to NTFS during your next reboot of the server.
Microsoft has documented a bug in Windows 2000 that occurs when you convert a FAT
partition to NTFS. In some instances, Windows 2000 doesn't apply the default NTFS
permissions to this partition. If you run into this problem on a computer running Windows
2000 Server, you can correct it by entering the following command:
Secedit /configure /db C:\winnt\temp\temp.mdb /Cfg
c:\winnt\inf\defltwk.inf
/areas filestore
Use the following command on a computer running Windows 2000 Professional:
Secedit /configure /db C:\winnt\temp\temp.mdb /Cfg
c:\winnt\inf\defltwk.inf
/areas filestore
(Note: Both of these commands assume that you've installed Windows 2000 to the default
path of C:\winnt. If that isn't the case, please replace this path with the appropriate
path for your computer.)
Back to Top
Locating Files and Directories
Quickly with the Quick Locate Feature in Windows 95
Trying to find a specific folder or file on a
large 2 GB hard disk (or even on a small 500 MB hard disk) can be difficult. Fortunately,
Windows 95's disk navigation tools make it quick to locate a particular file or folder by
utilizing a feature that we call Quick Locate.
When you open either Windows Explorer or My Computer, you can activate the Quick Locate
feature by typing the first letter of the filename or folder name that you're seeking. If
you're utilizing the dual-pane Windows Explorer, you'll need to click in the pane that you
want to search through. When you start typing, the Quick Locate feature quickly advances
the respective pane to a folder or file whose name begins with the letter that you typed.
If this isn't the folder or file you're seeking, you can type the letter again to advance
to the next match. If the letter doesn't match the name of a folder or file, you'll hear
an error beep.
Back to Top
Quickly tracking down servers on a
network
If your system is connected to a large network with many servers and you need to quickly
locate a specific server, you don't have to open Network Neighborhood and scan through the
list. Simply right-click on the Network Neighborhood icon and select the Find Computer...
command on the shortcut menu. When the Find Computer dialog box appears, just type in the
name of the server in the Named text box and click the Find Now button. In a moment,
you'll see the server you need to access. Best of all, your search will be saved, so next
time you can use the pull-down list to select the same server instead of typing in the
name.
Back to Top
Optimizing the page file in Windows
NT
Like other Microsoft operating systems, Windows
NT is capable of addressing a file (named pagefile.sys) on your server's hard disk as if
it's an extension of RAM. This capability makes it possible for you to run more
applications than your server has the actual RAM to hold. Even if you have plenty of RAM
in your server, Windows NT uses this file to optimize its usage of RAM.
There are a couple of techniques you can use to optimize Windows NT's usage of the page
file. First of all, Windows NT Setup automatically creates this file in the root of the
disk on which you've installed Windows NT. So, if you've installed Windows NT to your C:
drive, you'll find a file named pagefile.sys in the root directory of this disk. For
optimal performance, Microsoft recommends that you move the page file from the disk on
which you've installed Windows NT to another disk (if available). That's because the disk
that contains Windows NT itself is typically very busy. Second, if you have the luxury of
having multiple disks in your server, Microsoft recommends that you place the page file on
two or more disks. This strategy enables Windows NT to write to the page file
simultaneously on multiple drives.
You can change the settings for your server's page file by double-clicking on the System
icon in Control Panel. Next, select the Performance tab and then click Change. You'll see
a list of the disks in your computer, along with the page file size. To create a page file
on a different disk, first select the disk in the list. Next, type an initial size and a
maximum size, and then click Set. (Microsoft typically recommends that you configure a
Windows NT server's page file with an initial size equal to the amount of RAM in your
server plus 11 MB.) You can remove the page file from its original location by selecting
it and setting its initial and maximum size to 0. You should be aware that you'll be
prompted to reboot your server after you make changes to the size or location of the page
file--so you might want to wait until after hours to perform this change.
Back to Top
Insert Time and Date in Notepad
Enter the date automatically in a Notepad text
file with a simple keystroke. Position the cursor wherever you want the date to appear and
press F5. The current date and time will display instantly.
Back to Top
Make Your Dialog Boxes Speak Louder
Windows tends to pop up so many dialog boxes
that it's easy to ignore them. If you'd like to make such error messages stand out a
little more, you can make dialog boxes appear in a bigger, bolder way. To do so,
right-click anywhere on your desktop and choose "Properties" from the shortcut
menu. Select the "Appearance" tab and select Message Box from the Item pull-down
menu. Change the Font to Impact (or another bold font) and the Size to 11 or higher. You
can also customize the colors to display more contrast. Click Apply and then OK to save
changes.
Back to Top
Anatomy of a Control Panel
Your PC's Control Panel can be an intimidating
place, but learning the basics can help you make the most of your home computer.
1. Add New Hardware: Double-click here to add a new piece of hardware to your PC. Better
yet, just follow the installation directions when you buy a new peripheral.
2. Add/Remove Programs: This is the best place to go to delete unwanted programs from your
hard drive.
3. Date/Time: You can update the date, time, time zone, and daylight savings info here.
4. Display: Here you can select screen savers; choose your background; change screen
resolution and other monitor settings; and adjust the size, color, and look of desktop
icons.
5. Find Fast: Find Fast indexes files on your hard drive so that, theoretically, searching
for them is quicker. In reality, it takes more time than it saves.
6. Fonts: Do you have Bookman Oldstyle Italic installed or don't you? Here's where to
check.
7. Multimedia: Go here to adjust CD music volume and video playback options, and to check
the settings for your multimedia tools.
8. Network: Network settings and advanced modem dial-up settings are located here.
9. ODBC Data Sources: This is for business database users only, so don't bother.
10. Passwords: This is the place to change your Windows password if you've set up your PC
for multiple users.
11. Tweak UI: Customize a variety of settings here, from mouse sensitivity to which icons
appear on your desktop.
12. Power Management: Here's where you can tell your computer to use its power-saving
capabilities, such as shutting down the monitor or hard drive after you've been away for a
period of time.
13. Game Controllers: Check the status of the joysticks, and other controllers attached to
your system here.
14. Users: Information about the different people who use the computer is stored here, but
only if they log in and out using different Windows passwords. You can set up specific
Windows interfaces to satisfy each family member's preferences.
15. Internet Options: Change your Internet settings here—everything from your fonts to
default security options.
16. Keyboard: This is the place to go to tweak keyboard sensitivity, cursor blink rates,
and foreign language options.
17. LiveUpdate: Choose your Internet connectivity options here to get Windows 98 updates.
18. Modems: This is the place to go to change modem properties (including volume) and set
dial-out preferences (dialing "9" first, etc.).
19. Printers: This shortcut to your printers' folder lets you choose your default printer.
20. QuickTime: If you've installed QuickTime, a video playback tool, adjust the settings
here.
21. RealPlayer G2: If you've installed Real- Player G2 on your system, the icon will
appear in your Control Panel. No need to mess with it.
22. Regional Settings: Here you can customize dates, currency, time, and languages
displayed.
23. Sounds: Double-click here to assign different sounds to common actions, such as
booting up or leaving Windows.
24. System: This mother lode of system settings includes complete listings of options for
all your hardware devices. It also gives you reports on your system's performance.
Back to Top
***INTERNET*** (Click here for Windows Tips)
Cookie Proof Your Browser
Navigator instructions: Under the Options Menu,
select Network Preferences and click the Protocols tab. In the "Show an Alert
Before:" area, click the box marked "Accepting a Cookie."
MSIE instructions: Under the View Menu, select Options and click the "Advanced"
tab. Then click the box that says "Warn before accepting cookies" to turn this
feature on.
Back to Top
Go to a Page With Just One Word
You can type a word in the Address bar and press
Ctrl-Enter to automatically add http://www and .com on both sides of the word.
Back to Top
Prevent IE 5 From Keeping a History
As you know, regardless of whether you enable or
disable the Web Addresses component of AutoComplete, Internet Explorer will still keep a
history list of the Web sites that you've visited. While you can manually clear the
History list on the General tab of the Internet Option dialog box, if you want to prevent
Internet Explorer from creating a History list, you can set the Days To Keep Pages In
History to 0.
Back to Top
Find Related Sites
If you're browsing a page and you'd like to find
similar sites on the Web, click the What's Related button on your toolbar. The pop-up list
that appears includes sites similar to or related to the Web page you're currently
viewing. To see a Web page view of the list, select Detailed List.
Back to Top
Six tips for launching sites on the
wireless Web
If you haven't already started creating pages
for wireless devices, it's safe to say that you soon will. But developing pages for
handheld devices isn't quite the same as developing for the Web. Here are six tips to keep
in mind:
--Keep it fast and efficient
Efficiency is the key component to a good wireless site. Airtime is money. Users usually
get charged by the minute, so you'd better have a reason for wireless users to be there.
Users will avoid slow, inefficient sites.
--Less is more
Today's generation of wireless devices are small and compact. As a result, the available
browser display area will only range from 4 lines by 12 characters to 10 lines by 18
characters. Design your sites to the lowest screen resolution.
--The wireless phone isn't a PC
That means reducing required text entry and navigation. Entering text on a wireless
requires using the numeric keypad and cycling through three to four letters per button,
which can eat up precious connection time. Also, different phones have different
navigation setups. While all browsers have at least two softkeys, different phones support
them in different ways.
--Avoid bloat
Unlike standard Web sites, a wireless phone downloads several small pages (called cards)
at once, not just individual cards. Doing so keeps traffic over the 14.4 baud-equivalent
connection to a minimum. The current mini-browsers found in wireless phones can store only
a deck 1492 bytes in size. The developers at Sprint PCS, however, suggest a packet size of
800 bytes or fewer to decrease download time.
--Use graphic substitutes
One way to keep file size small is to avoid using graphics. If you do choose to sprinkle
in an icon here and there (with the standard <img> tag), always fill in the
<img> tag's alt attribute. That way, if the mini-browser viewing your deck doesn't
support graphics, it can use the alternative text.
--Get the development tools
To get more information on developing content for wireless phones-along with development
tools to help you do so-visit, developer.phone.com. The Phone.com site even lets you use
their server to test some of the more advanced WAP options, such as alerts, faxes and
email.
Back to Top
The Most Optimal Way to Center Form
Contents in FrontPage
If you've ever attempted to center a form's
contents horizontally by simply clicking the Center button on the Formatting toolbar,
there are other options. While the HTML code that button generates (<p
align="center">) works in Internet Explorer, it has no effect in Netscape
Navigator.
To center the contents in both popular browsers, switch to HTML mode. Add the
<center> tag before the <form> tag and the </center> tag after the
</form> tag.
Back to Top
Automatically selecting default
contents of FrontPage form field
When you create a one-line text box in a
FrontPage form, you have the option to give that field an initial value; just look for the
Initial Value text box in the Text Box Properties dialog box. (The same ability applies to
scrolling text boxes, as well.)
Adding an initial value lets you give the user instructions or an example of the type of
input you're looking for. In an email field, for example, you might use an initial value
like this: name@domain.com.
The problem with the initial value is that the user must select and delete it before
entering real data. You can simplify the process using JavaScript. Just switch to HTML
view, find the tag that defines the field in question, and add the following attribute:
onFocus="this.select();"
Your complete tag will look something like this:
<input onFocus="this.select();" type="text" name="T1"
size="20" value="name@domain.com">
When the user clicks in (or tabs into) the field, the default text will be automatically
selected.
Back to Top
Copying URLs from text files
If you've ever copied a URL from a text file and
pasted it in your browser's address box, you may have run into the occasional [Not found]
error. The limited line length in some text editors causes them to wrap lines, which adds
a space in a wrapped URL when you copy and paste it in your browser. As a result, the
browser can't read the URL successfully and returns an error. You can delete the phantom
spaces from a pasted URL by carefully selecting them with your mouse or by using the arrow
keys to get to them one character at a time; however, there's a much easier method. After
you've pasted the URL in your browser, place the insertion point in the address box and
press [Ctrl][Right Arrow] or [Ctrl][Left Arrow] to quickly move the cursor to the phantom
spaces. Then simply press the [Backspace] or [Delete] key to delete them.
Back to Top
Disable Animated GIFs
If you're sick of the constant distraction from
animated GIFs, put a stop to it. In IE 5, go to Tools/Internet Options and click the
Advanced tab. Scroll down to the Multimedia section, deselect the Play Animations option,
and click OK. From then on you'll see only the first frame of each animated GIF that
loads.
Back to Top
Unsending Mail in Lotus Notes
Lotus Notes doesn't have an unsend feature, but
you can protect yourself. Work in offline mode even if you're connected to a server. This
will queue all sent messages in the Outgoing Mail database (filename OUT.BOX). Your mail
will sit there until you replicate. That way, if you change your mind, all you have to do
is go in and delete the pending message.
To set it up, create a new location (choose File, Mobile, Locations) called Office in
Local Mode. In the location document, change your mail file location to Local (this will
send the outgoing mail through the Outgoing Mail database). Set your replication schedule
to Enabled. You can then choose the time, frequency, and days of the automatic
replication. If you just need some time to catch your outgoing messages before
transmission, set the timer to every 15 minutes to give you time to fish out the mail you
don't want to send. You can also have it autosend if a certain number of messages are
waiting to go out by selecting Transfer Outgoing Mail if XX Messages Pending.
Back to Top
Go Back to IE 4
If you just hate IE 5 and want it off your
system pronto, it's no sweat. Just uninstall the browser. Launch Add/Remove Programs from
the Control Panel, select Microsoft Internet Explorer 5.0 and Internet Tools, then pick
Restore The Previous Windows Configuration from the next window. Click OK. IE 5
uninstalls, and the previous version of Explorer reappears. If you want, you can reinstall
IE 5 using a smaller package.
Back to Top
How do I get rid of old mail in
Netscape Messenger?
Whenever you delete a message in Netscape
Messenger (the e-mail part of the Netscape browser), it goes to the "Trash"
folder automatically. There it stays until you get rid of it for good by emptying the
trash. (You'll notice it works a great deal like the Windows "Recycle Bin.")
To completely get rid of those messages once and for all, you have to empty the
"Trash" folder, just like you empty your household trash so that the garbage
trucks can pick it up and take it away forever (and so your house doesn't start to smell
like Dom Deluise in July). To empty the "Trash" folder, and regain the space
those deleted files are taking up, click the "File" menu, and then select
"Empty Trash On Local Mail." Besides making what could be sensitive e-mails
disappear, it frees up always-valuable space in Messenger for new e-mails, and reduces the
overall load on your hard disk.
Back to Top
Bookmarking Search Results at Ask
Jeeves
The free-text search engine Ask Jeeves enables
you to search the Web by asking questions instead of using cryptic search terms and
Boolean expressions. The site does a good job of interpreting your question correctly and
returning a healthy number of related sites. Unfortunately, adding one of these sites from
a search to Netscape Navigator's Bookmarks list or Internet Explorer's Favorites list
calls for a more complicated process than with other sites.
Ask Jeeves opens search hits in a frame, and adds a convoluted mishmash of extraneous text
to the site's URL. When you save the page as a Bookmark or Favorite, the stored link
cannot be recognized. To bookmark Ask Jeeves search results in an environment free of
frames, start by selecting the site's link to open it in the Ask Jeeves frame. Next,
select the Remove Frames link at the top of the page to erase the frame. This action
removes the Ask Jeeves frame and restores the site's URL to its original, unadulterated
state. Now, you can proceed to save the page as a Bookmark or Favorite as you normally
would.
Back to Top
Send the Whole Page
Click the Mail button in Internet Explorer 4.0,
and you'll notice something new in addition to the long-standing Read Mail, New Message,
Send A Link, and Read News choices. The Send Page option lets you ship off the entire HTML
source code of the page you're viewing. If your recipients have email clients that can
view HTML files directly, they won't have to connect to the Web to view the page.
Back to Top
Mix Mail and News
Outlook Express combines your mail reader and
newsreader into a single interface, letting you view messages from both sources without
having to open a new window or start a different application. You can also file email and
news messages in that same folder. First, create a new folder by selecting File/Folder/New
Folder from the main menu. Type your new folder name and click OK. Now you can drag mail
and news messages from the message header window on the right directly into your new
folder.
Back to Top
Giving focus to a FrontPage form
field
Have you noticed that when you load certain
pages with forms on them that the insertion point will automatically appear in the first
form field, allowing you to quickly begin typing? In other cases, though, you have to
click in the field first.
The difference is a tiny bit of JavaScript, which you can add to your FrontPage forms. You
must first give your form a name in the Form Properties dialog box, and you must know the
name of the targeted field. (Check the Text Box Properties dialog box if you're not sure.)
Now, switch to HTML mode and add the following code just after the
</form> tag at the end of the form:
<script language="JavaScript">
<!-- hide from older browsers
document.formname.fieldname.focus();
// -->
</script>
Substitute the actual form and field names, of course. Now, when you load the page in the
browser, the insertion point will appear in the targeted field, ready for input.
Back to Top
Printing a list of IE Favorites or NS
Bookmarks
To print your Internet Explorer Favorites,
export them to an HTM file using IE 5's Import And Export wizard or the FavTool utility.
Then, open the file in Internet Explorer and select File | Print from the menu bar. In the
Print dialog box, select the Print Table Of Links check box and then click OK.
To print your Netscape Bookmarks list, open Netscape's bookmark.htm file (usually found in
the \Program Files\Netscape\Users\<profile name> directory) in Internet Explorer and
print it using the same steps outlined for printing IE Favorites.
Back to Top
Alter the Size of Your Browser's
Display Font
If you're struggling to read the text displayed
on Web pages, you can change the default font display. Afterwards, the new setting will
stay active whenever you open your browser.
If you're utilizing IE, change the display font size by selecting View > Text size from
the menu bar and choosing something new from the resulting shortcut menu.
If you're using Netscape Navigator, select Edit > Preferences from the menu bar. In the
Preferences dialog box, go down to the Appearance > Fonts item in the Category area.
Then, just alter the Size settings for the Variable Width Font and Fixed Width Font
options. When you've done, click OK.
Back to Top
Enable the Use Inline AutoComplete
Feature in IE 5 to Make Typing URLs Faster
When you're typing an URL in the Address bar, AutoComplete will display its suggestion in
a dropdown list. However, you can make this even easier by enabling the Use inline
AutoComplete for Web addresses setting on the Advanced tab of the Internet Options dialog
box. (You'll find it under the Browsing heading.) When you do so, AutoComplete will fill
in the URL for you rather than making you select it from the list.
Back to Top
Break the Chain
Chain letters circulated over email can be more
than a mere inconvenience to recipients. More often than not, they tend to spread
misinformation. Chain letters promising free merchandise or money from large corporations
rarely prove true. In particular, letters claiming to "track" email addresses
are fakes, as such operations would require an attached program or embedded URL in order
to work effectively. Large corporations will advertise promotions on their Web sites
rather than circulating promises via chain letters.
Also beware of chain letters explaining someone's chronic illness, as these are rarely
true cases, and many innocent and healthy people have found themselves subjects of such
rumors. Remember that the more times something has been forwarded, the further away you
get from the original source.
You can usually detect false offers by visiting a corporation's Web site, where valid
offers will be listed. In addition, you can find online resources warning against Internet
hoaxes and false virus warnings. For information, check out CNET's favorite net hoaxes.
Internet hoaxes:
http://ciac.llnl.gov/ciac/CIACHoaxes.html
False virus warnings:
http://www.symantec.com/avcenter/hoax.html
CNET's favorite net hoaxes:
http://www.cnet.com/techtrends/0-6014-7-1427917.html
Back to Top
Save Disk Space and IE 4 When
Installing
If you haven't installed IE 5 yet, you can still
save disk space and IE 4. Select Customize your browser in the first screen you see after
running the setup file (ie5setup.exe), then click Next. Choose the components you want to
install; for your convenience, the installer lets you select Minimal, Typical, or Full
from the pop-down menu. Watch the download size number to gauge the extent of your picks.
Next, click the Advanced button near the bottom right. If you want to be able to run both
IE 4 and IE 5, check the Compatibility box here.
Back to Top