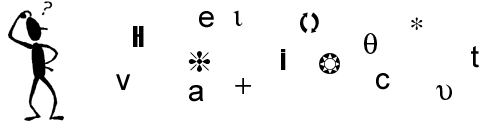
|
| Main Page | Philoman's Question Archive | Philoman's Theorems |
| Suggested Sites | Cool Facts | Cool Words |
| Jokes | Quotes | Tips for Internet & Windows |
***WINDOWS*** (Click here for Internet Tips)
Configuring your SendTo menu in
Windows NT
In Windows NT (as well as Windows 9x), when you right-click on a file, you'll see a
SendTo menu that includes shortcuts to various locations such as a floppy disk. You can
customize the SendTo menu to include shortcuts to just about anything, including
applications or folders. To add to your SendTo menu, begin by running Windows NT Explorer
and accessing the path \winnt\profiles\user_name\SendTo. Next, in the right-hand pane,
right-click. From the shortcut menu, choose New | Shortcut. When prompted for the Command
Line, type the name of the application or the folder you want on your SendTo menu (or use
the Browse button to find it). Finally, name the shortcut as you want it to appear on your
SendTo menu.
If you add a folder to your SendTo menu, you can then send a file to this folder simply by
right-clicking on the file, choosing SendTo | shortcut_name. Note that when you
"send" a file, you're actually moving that file. If you want to copy the file
instead of moving it, hold down the [Ctrl] key when you choose the folder name on your
SendTo menu.
Back to Top
Saving searches on your desktop
Do you frequently use the Windows 95 Find feature to search for certain types of
files? If you repeatedly search for the same file types, you may find it helpful to save
your search criteria to your desktop. When you need to perform the search again, you can
simply double-click on the shortcut and, with no additional input, your results will
appear.
Let's say that you frequently search for DOC and TXT files. To do this, you'd usually
click the Start button, select Find, and then click the Files Or Folders command. When the
Find: All Files dialog box appears, key in the criteria for your search. For our example,
just type *.doc, *.txt in the Named text box. When you're satisfied with your search
criteria, click the Find Now button, and the results appear at the bottom of the dialog
box.
At this point, pull down the File menu and select the Save Search command. This will
create a shortcut on your desktop named All Files.fnd (you can rename the file if you
want). Now when you double-click on the shortcut, Find auto-matically performs a new
search with the saved criteria.
Back to Top
Windows NT 4.0 RAS servers in a
Windows 2000 network
By default, the Windows NT 4.0 Remote Access Service (RAS) uses the LocalSystem
account to log on with NULL credentials (no username or password) and query the SAM
database to determine users' dial-in permissions and properties. In a pure Windows NT
network with PDCs and BDCs, you won't have any problems because the service will be
allowed access to users' account information.
However, if you're running a mixed environment with Windows NT RAS servers, Windows NT 4.0
domain controllers, and Windows 2000 domain controllers, your users might experience
intermittent problems when dialing in to the network. Here's why: Active Directory on the
Windows 2000 domain controllers won't accept a NULL session from Windows NT RAS (or any
other service) for querying attributes of an Active Directory object, in this case the
attributes of a user object (a user's dial-in permissions). So if Windows NT RAS queries a
Windows 2000 domain controller, the log-on request will fail, and users will be denied
remote access to your network. However, if the RAS service queries a Windows NT domain
controller, log-on will succeed as long as the user is allowed remote access.
Unfortunately you can't guarantee that the RAS service will choose a Windows NT domain
controller instead of a Windows 2000 domain controller.
There are a few solutions to this problem. The easiest one is to upgrade your Windows NT
RAS servers to Windows 2000 as early as possible. You can also put your RAS servers on a
BDC so the RAS service can query the BDC's local SAM database. If neither of these
solutions is possible, you need to temporarily weaken Active Directory permissions to
allow everyone to read object attributes. You can do this in one of two ways:
* If you identify the need to relax Active Directory security before you create your first
Windows 2000 domain controller, during the Active Directory Installation Wizard--the
wizard you use to install Active Directory on a Windows 2000 server, thus making it a
Windows 2000 domain controller--you can choose to make permissions compatible with
pre-Windows 2000 servers. As a result, the built-in special identity Everyone will be
added to the Pre-Windows 2000 Compatible local group. The LocalSystem account will then be
able to read user attributes in Active Directory, but so will just about everybody else!
* If you've already promoted your domain controllers, you can add Everyone to the
Pre-Windows 2000 Compatible Access group using a net command. The synax is net localgroup
"pre-windows 2000 compatible access" everyone /add.
As soon as you've upgraded your Windows NT RAS servers to Windows 2000, you can remove
Everyone from the Pre-Windows 2000 Compatible Access group, either by opening the group in
Active Directory Users And Computers or typing net localgroup "pre-windows 2000
compatible access" everyone /delete at a command prompt. Before you weaken Active
Directory security, you want to carefully consider the impact of granting everyone read
access to user object attributes. In addition, when you no longer have Windows NT RAS
servers, you should immediately remove Everyone from the Pre-Windows 2000 Compatible
Access group.
Back to Top
Display a map to an Outlook
Express contact's address
If a contact card has an address entered, you can use your Internet connection and
Outlook Express to create a map to the address. You must be connected to the Internet for
this feature to work.
Open the contact card and choose the Home tab. Then, click the View Map button. The map
opens in your default browser using Expedia.com. Click the taskbar button for your browser
to see the map.
Back to Top
Forcing a Group Policy Refresh
If you're implementing Group Policies, you might have noticed that there's a delay between
when you create or change a policy and when it gets applied. You can force Windows 2000 to
refresh its group policies by using the following command in a Command Prompt window (or
in the Run dialog box):
Secedit /refreshpolicy [machine_policy | user_policy]
Use machine_policy if you've made changes that apply to the Computer Configuration node;
use user_policy if you've made changes that apply to the User Configuration node.
Back to Top
Using the Bcc Field in Outlook
Express
Want to Send a broadcast email message to a group of friends, but don't want them all to
see each others email addresses? If you're using Outlook Express, the task is as easy as
Bcc, which stands for blind carbon copy. To use the Bcc feature, open a New Message
window, pull down the View menu, and select the All Headers command. When you do, you'll
see the Bcc field added to the New Message window. Now, just put your email address in the
To field and the addresses of all the people you want to send the message to in the Bcc
field.
Back to Top
Using Find to sort by file
extension
As you know, Windows 95 classifies files by their file type. As such, when you're using
the Details view in either Windows Explorer or My Computer, you can click the Type column
header to sort the files by their file type. However, sometimes you may actually want to
sort files by their file extension rather than their file type. Keep in mind that while
sorting by file type and extension may yield similar results, they're not exactly the
same. Fortunately, you can use Find to sort files by their file extension.
It's easy to think of Find only as a tool for quickly locating lost files. However, Find
is actually a great file management tool. To see how this works, let's return to our
example of working with TXT files in the Windows folder. Once you launch Find, click the
Browse button, select the Windows folder in the Browse For Folder window, and click OK.
Now, simply type *.txt in the Named text box, and click the Find Now button. When you do,
Find searches the Windows folder and displays all the TXT files in the utility's file
pane. At this point, you've actually filtered out all the files in the Windows folder
except the TXT files.
Back to Top
Big Files
If you are hurting for disk space, one way to quickly narrow down the biggest offenders is
a neat trick in the "Find" tool. Go to the "Find" option in the Start
menu and click the Advanced tab. You can select files by their size, and set an "At
Least" and then choose a large file size like 5000 KB. Now you can search for the
biggest files to see whether you still need them. However, if you are not sure it is safe
to delete these files, then leave them alone. When deleting files, let them sit in the
recycle bin for a while, just in case problems arise and you need to bring them back.
Back to Top
Top 10 Tips for Tinkering with
Your PC
*Backup. Backing up your entire hard disk might be impractical, but make sure all
your data files, customization files, Registry, and application configuration files are
backed up. Don't just do it once--make it a regular habit.
*Make sure you have up-to-date Windows start-up disks (Control Panel > Add/Remove
Programs > Startup Disk). Be sure to have copies of all of your device drivers handy as
well.
*Store your user names and passwords on paper and keep them somewhere safe. If you forget
your Windows password, having it in a file on your PC won't help you.
*The Windows Registry is not something to be fooled with unless you have some experience
using it already. Even if you are familiar with the Registry, you should be extremely
careful not to stray from the task at hand or you'll risk severely damaging your system.
*Did we mention that you should back up your PC?
*Partition your hard disk. Put your data files on a separate volume from your operating
system and programs. Put a copy of your operating system on a separate hard disk as well:
It will make backups and reinstallation of software much easier.
*Paste a copy of each program's serial number to its CD jewel case, or use a permanent
marker to write the number on the CD itself (on the label side!).
*If you're on a network, keep a copy of all your network settings (for example, IP
address, DNS, gateway, network card settings, and so on) handy.
*If it ain't broke, don't fix it. If you have no compelling reason to open the case or
upgrade your operating system or applications, don't.
*No kidding, we really mean it: Backup is important.
Back to Top
Restoring the Windows NT DHCP
database
Windows NT stores the DHCP databases in the \winnt\system32\dhcp folder. By
default, Windows NT backs up the DHCP databases every 60 minutes-and stores them in the
\winnt\system32\dhcp\backup\jet\new folder. If you run into problems with your DHCP
database files, you can manually restore the files by first stopping the DHCP Server
service and then performing either of the following steps:
--Copy the backup copies of the database files from the
\winnt\system32\dhcp\backup\jet\new folder to the \winnt\system32\dhcp folder and restart
the DHCP Server service.
--Change the value of
\HKEY_LOCAL_MACHINE\SYSTEM\CurrentControlSet\Services\DHCPServer\Parameters\RestoreFlag to
1 and restart the DHCP Server service. The DHCP server will then restore the database
files automatically-and reset this key's value to 0.
Back to Top
Pinging multiple computers
simultaneously
As an administrator of a TCP/IP-based network, on occasion you might find it
necessary to ping several computers on your network. For example, you might want to ping
multiple computers in order to identify which IP addresses are currently in use. An easy
way to ping multiple computers on the same subnet is to use the FOR command. Consider the
following command:
FOR /L %g IN (1,1,254) DO ping -n 2 200.200.200.%g
In English, this command states that we want to "do" the ping command as long as
the %g variable is within the range from 1 to 254. We specify the range for %g by using
the syntax (start, step, end). Start indicates the starting value for %g (1 in this
example), step indicates the number with which we want to increment %g (1 in our example),
and end indicates the number at which we want to stop pinging. We've also limited the
number of pings to 2 by using -n 2 (instead of the typical 4 for each computer).
When you run this command, you'll see that your computer pings the following IP addresses:
200.200.200.1
200.200.200.2
200.200.200.3
...
200.200.200.254
Back to Top
Creating shortcuts in the
Network Neighborhood
If you're connected to a network, chances are good that you have shortcuts to
various network resources on your desktop. However, you can cut down on desktop clutter
and keep your network shortcuts more organized if you place them in the Network
Neighborhood. Keep in mind that you can't copy the existing network shortcuts from your
desktop to the Network Neighborhood--you must create new network shortcuts. To do so,
connect to a network resource, use the right mouse button to drag a folder, file, computer
or even a printer icon to the Network Neighborhood icon. When you drop the icon, Windows
98 displays the Shortcut dialog box. To continue, click Yes. Now, when you need to quickly
connect to network resources, you can easily find them in the Network Neighborhood. Then,
you can easily rename the shortcuts with a more descriptive title.
Back to Top
Calculating folder size
How many times have you looked at a group of folders in Windows Explorer and
wondered how much hard disk space the files in those folders use? Of course you could open
each folder, check the amount of space used, and then use Calculator to add up the total.
Fortunately, you don't have to resort to such manual tactics. Just select the folders
you're curious about by holding down [Ctrl] as you click each folder. Once you've selected
the folders, simply right-click any one folder and select Properties. When you do, you'll
see a generic Properties dialog box. You'll see Windows 95 counting the number of files
and folders at the top of the dialog box and adding up total disk space in the Size row.
Back to Top
Assigning hotkeys to your
applications
Windows NT enables you to assign hotkey combinations to your favorite applications.
For example, you can assign the hotkey combination [Ctrl][Alt][C} to the Calculator so
that it will pop up whenever you press that combination of keys. Use the following steps
to assign hotkeys:
1. Right-click on the Start menu and choose either Explore or Explore All Users. Choosing
Explore All Users enables you to modify the shortcuts that are the same for all users on
your computer.
2. Browse your Start menu's folders until you find the shortcut for the application for
which you want to assign hotkeys (or create the necessary shortcut).
3. Right-click on the application shortcut and choose Properties.
4. Click in the Shortcut Key text box, and then press the combination of keys you want to
use as your hotkeys for that application. (Note: Windows NT automatically forces your
hotkeys to include [Ctrl] and [Alt].)
5. Click OK to close the Properties dialog box for your application.
You can now launch this application by pressing its hotkeys.
Back to Top
Changing a File Association
Have you ever accidentally configured a file to open with the wrong program? Or
wanted to open a file with a program other than the one it's associated with? If so,
here's an easy way to change it. Begin by opening Windows Explorer and accessing the
folder with the file. Hold down the Shift key, and then right-click on the file. You
should now see an "Open With" option on your menu, and you can now choose the
program with which you want to open the file!
Back to Top
Restarting Windows 95 in Safe
mode
To restart your system in Safe mode, access the Shut Down windows dialog box by
selecting Shut Down from the Start menu. Then, select the Restart The Computer? option
button and click Yes. The system then restarts. When the Starting Windows 95 message
appears on your screen, press [F5]. You system will then start in Safe mode.
Back to Top
Repairing icons
As you may know, in order to improve performance when loading icons into the user
interface, Windows 98 keeps track of all the icons currently in use in a single file
called ShellIconCache. If the ShellIconCache file becomes corrupted, the icons used in the
user interface will become scrambled. For example, you may discover that your icons are
all black or have mysteriously changed. You can quickly set things straight by selecting
Rebuild Icons from the dropdown list on TweakUI's Repair tab.
Back to Top
***INTERNET*** (Click here for Windows Tips)
Quickly changing page names
across a FrontPage Web
Have you ever needed to change a Web page name across many pages in your Web? (When we
moved our company's 1001-page Web to a UNIX server, I had to change a single folder's name
across the Web to satisfy the UNIX server's taste for case-sensitivity.)
To make such a change as easy and painless as possible when it occurs in the HTML coding,
follow these steps:
1. Open the FrontPage Web and choose Replace from the Edit menu.
2. Type the old page name in the Find What text box and the new page name in the Replace
With text box.
3. Enable the All Pages radio button and the Match Case and Find In HTML check boxes.
4. Click the Find In Web button and watch as FrontPage displays a counter that relays the
growing tally of the number of files checked versus the number of files in your Web.
5. Double-click the first listed page and follow the onscreen instructions to begin the
replacement process.
Back to Top
Change Your Netscape Home Page
Way back in June we told you how to change your home page -- the page that opens first
when you start your browser -- in Microsoft's Internet Explorer. It's just as easy in
Netscape, however. At the top, just click on "Edit," and then
"Preferences." In the Home Page box, you'll find the address of the page your
browser currently has open. If you want to use it, click "Use Current Page." If
you want to use a different page, just navigate the browser to it, and then click
"Use Current Page." Every time you start your browser, that page will pop up.
There's also a "Browse" button that lets you choose a page you've already saved
as a home page. Your home page choices are limited only by the number of pages on the
Internet.
Back to Top
Links Pages
If you start saving pages for future reference as Netscape Bookmarks or Internet
Explorer Favorites, you see that they pile up pretty quickly. Why not let someone else do
it? Chances are good that someone has already scoured the Web and amassed a collection of
relevant links in the topic you're interested in. Sports, the weather, recipes, health,
auto repair, high-energy physics, gossip columnists, jokes -- just about anything under
the sun. Searching for links usually works great. For example, take cosmology -- the study
of the nature and origin of the universe. In your favorite search engine, search for
"cosmology" and "links." Chances are you'll turn up several sites full
of links that have already been collected. Just bookmark the links page and you've got a
handy reference site. Some people keep their links pages up to date, but others don't
check for dead links very often. If all the links on a page are from, say, 1998, look for
a more current page.
Back to Top
What is a Proxy Server?
A proxy server is essentially a buffer between the user's computer and the server
computer (the real server). If you have a proxy server, all requests to the real server
and all responses from it are routed through the proxy server. The proxy server caches Web
pages that have been requested so that other users requesting the same documents can
retrieve them faster.
For many users, this function results in both the real server and the Internet itself
handling a lot less traffic. The proxy server can also be used to filter requests, so that
objectionable sites and other possibly inappropriate information can be blocked from the
user.
Your ISP probably uses a proxy server (it may even use a large array of them), and you can
tell your browser to use it through the Options dialog in ie or the Preferences dialog in
Navigator. If you don't use the proxy server, you are connecting directly to the Internet,
which can be the better choice if your proxy service, for whatever reason, slows down.
Back to Top
Navigating FrontPage's
Hyperlinks view
Hyperlinks view in FrontPage lets you see at a glance which pages link to (and are
linked from) a selected page. While the view is simpler to use than most, it includes some
useful features on its less-than-obvious shortcut menus.
If you right-click on a page icon in Hyperlinks view, you'll see a shortcut menu that lets
you open the selected page, delete it, add a task related to it or view its properties.
This menu also includes a Move To Center command, which makes the page the new focus of
Hyperlinks view.
If you right-click anywhere in Hyperlinks view other than on a page icon, you'll see a
different shortcut menu--one that controls what sorts of links appear in the view. For
example, you can toggle the display of hyperlinks to images, internal hyperlinks (i.e.,
links to bookmarks) and repeated hyperlinks. In FrontPage 2000, you can also toggle
between viewing page titles and page URLs.
Back to Top
Change your FrontPage Hit
Counter images
If you like FrontPage's Hit Counter component, but are tired of the small selection of
counter styles the program includes, you should visit this Web site:
www.alberta-ca.com/front_page/counters.htm. Here you can download more than two dozen new
counters, each with its own distinct look and feel.
To use your new counter, import your downloaded counter image--which includes all 10
digits--into your Web. Then, in the Hit Counter Properties dialog box, select the Custom
Picture option. Type the pathname of the image file (e.g., images/newcounter.gif) and
click OK.
You can use counters from other sources as well, or create your own, but note that the
counter image must contain all 10 digits in order from 0 through 9. Counters that put the
digits in a different order--or that store each digit in a separate file--won't work with
FrontPage.
Back to Top
Keep visitors coming back to
your Web site with these user-interface guidelines
A consistent page layout reinforces a Web site's predictability and
familiarity--qualities people like. To build an effective page layout, focus on these
areas:
* Alignment: Use left-justification (or the appropriate justification for other languages)
and white space
* Proximity: Group related items together; put the equivalent of a blank line between
logical groupings. For instance, you might group account information, such as Account ID,
ZIP code and email address, separate from password and password verification fields.
* Repetition: Repeat certain aspects throughout the site
* Feedback: Provide visual and textual feedback, preferably above those areas that may be
troublesome
* Follow established conventions for graphical user interfaces
* Make buttons the same size; present them in the same order and in the same areas on a
form.
* Minimize attention-getting techniques
You'll find style sheets an excellent means of enforcing consistency. Style sheets let you
make changes to a Web site's design with a single template file rather than by modifying
hundreds of content pages. Of course, there are sometimes browser-compatibility issues
when using style sheets. The biggest advantage to this approach is that it lets you
enforce consistency by incorporating the guidelines and rules from your style guide
directly into style sheets.
Back to Top
Expedite browser startup with
an offline home page
If you don't have the luxury of a cable modem, T1 or DSL Internet connection, you know how
irksome it can be to wait idly as your browser loads your default home page during
startup. Subscriber Ken Williams [kenwill@Eng.Auburn.EDU] suggests creating a Web page
using Notepad or a WYSIWYG HTML editor, such as FrontPage, and storing it on your hard
drive. To quickly access your favorite sites, be sure to add their URLs to your offline
Web page. When you've finished creating the page, save it on your hard drive and configure
your browser to use the file as its default home page. Your browser will open much faster
and all your favorite sites are just a click away. Check out Ken's sample page by going to
http://www.shieldvideo.com/portal.html
and then clicking on the shieldvideo.com link.
To change the default home page in Internet Explorer, select File | Open from the menu bar
and then click the Browse button. Locate and double-click on the offline HTML page you'd
like to point to, and then click OK to open the page in Internet Explorer. Next, choose
Tools | Internet Options from the menu bar and click on the General tab if it isn't
already active. Click the Use Current button in the Home Page area, and click OK. To
change the default home page in Netscape Navigator, select Edit | Preferences from the
menu bar and click on the Navigator category. Click the Browse button in the Home Page
area, locate and double-click on the offline page you'd like to point to, and then click
OK. If you're a Netscape Navigator user, you can use your Bookmarks list as an offline
home page simply by pointing to the bookmark.htm file stored in your Netscape user folder.
Back to Top
Condense code with JavaScript's
literal array notation
Chances are, you probably create JavaScript arrays with the new Array() keyword.
However, under certain circumstances JavaScript provides an even easier way to create an
array. When you create an array for which your code supplies the literal values, you can
simply surround the list in brackets ([ ]). For instance, suppose your code created an
array like so:
jams = new Array("grape", "cherry", "peach");
Instead, you can use the condensed notation:
jams = ["grape", "cherry", "peach"];
When JavaScript comes across this notation, it automatically builds a zero-indexed array
of these items.
To create a multidimensional array, simply nest the literal notation lists within another,
as in
cavemen = [["Fred", "Flintstone"], ["Wilma",
"Flintstone"], ["Barney", "Rubble"]]
Back to Top
Detect and repair FrontPage
problems
FrontPage, like its Office 2000 cousins, includes a feature called Detect And
Repair (on the Help menu) that detects problems with your installation and repairs them
automatically. If FrontPage won't even start up, however, this feature may seem useless to
you.
Actually, however, you can still detect and repair problems. Here's how. Open the Windows
Control Panel (Start | Settings | Control Panel) and double-click on the Add/Remove
Programs icon. Locate Microsoft Office 2000 (or FrontPage 2000) in the scrolling list box
and click Add/Remove. Doing so doesn't remove the program. Instead, it launches the Office
2000 Maintenance application, which allows you to repair or reinstall the program.
Back to Top