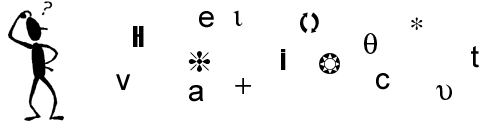
|
| Main Page | Philoman's Question Archive | Philoman's Theorems |
| Suggested Sites | Cool Facts | Cool Words |
| Jokes | Quotes | Tips for Internet & Windows |
***WINDOWS*** (Click here for Internet Tips)
Add User Profiles in Windows 98
Do you have one computer and lots of people who
use it? Windows 98's user profiles keeps individual settings separate for every user when
they share a computer. All you need is to type in your name and password to bring up your
customized settings. User profiles store the following user-specific data:
Control panel settings
User-specific registry settings
Start menu's Programs folder
Start menu's Recent folder
Desktop configuration, including files and shortcuts
Persistent network connections
At the most basic level, you can enable user profiles on a stand-alone PC so that numerous
users can log on and receive their own settings from one session to the next. A home PC,
for instance, can store user profiles for family members. This can prevent family
squabbling on a shared computer.
Enable user profiles by using the passwords control panel object. After opening Passwords,
move to the User Profiles tab. Users can customize their preferences and desktop settings.
Windows changes to your personal settings when you log on to enable user profiles. You can
then select with the appropriate check boxes whether desktop shortcuts and Network
Neighborhood contents, or the start menu and program groups are stored with the user
profiles. Choosing these other options creates the matching folders and contents in each
user's \Windows\Profiles directory.
When user profiles are enabled, a group of directories and files is created for each user
that logs on to the computer. These user-specific directories and files are stored in the
\Windows\Profiles directory, and every user has a directory that corresponds to his logon
name. To disable user profiles on a local computer, double-click Passwords from the
control panel and choose the User Profiles tab. Click 'All users of this computer use the
same preferences and desktop settings.
Back to Top
Shut Down - Not Responding
Sometimes during a Shut Down, the system will
hang, and nothing seems to help. You try to change the sound for closing, press every key
on the keyboard, and even threaten Windows with physical violence. It just won't finish
the Shut Down cycle. You could just turn your computer off, but you risk some real
problems by doing that. Try this instead:
Press Ctrl-Alt-Del to bring up the Task screen. This is the menu that displays all of the
programs currently running. Sometimes, one or more may come up with a message saying that
the system is not responding. End these tasks by pressing the "End Task" button.
(Sometimes it's not that easy.) One by one, keep ending tasks until the only one left is
Explorer. Now try your Shut Down once again.
Back to Top
Speed Your Boot Up Time
Sometimes, Windows 98 can seem like it takes
eons to finish the boot cycle. You can go eat dinner, take a nap, read a book, and come
back and your hard drive is still taking a beating. Not only is this frustrating, it also
can shorten the life of your hard drive by having so many I/O transactions all the time.
For a fix, try this:
Take a look at the fonts you have loaded on your system. Do you really need ancient Greek
fonts? If so, OK, but if not, take them off! Loading all those fonts takes a tremendous
amount of space and time.
Back to Top
Use the Eject Command
If you have your computer where it is hard to
access your CD-ROM drive's eject button, you can utilize the Eject command. Simply open My
Computer, right-click on the CD-ROM drive icon, and choose the Eject command from the
shortcut menu.
Back to Top
Utilize the Show Desktop Button in
Windows 98
As you utilize Windows 98 on a daily basis, it's
easy to forget about the little things--like the Show Desktop button. When you need to
quickly access the desktop, you don't have to go through minimizing all your open windows.
Just one-click the Show Desktop button. When you're finished on the desktop, select the
Show Desktop button again to return all the windows to the way they were.
Back to Top
Intermittent Memory Errors
Some of the most frustrating computer problems
are those that occur occasionally, but not regularly. It's annoying to get errors, unplug
everything, take the box to the dealer only to be told that the tech "dude"
cannot find any problems. (Does he really need a piercing there?) Anyway, these types of
intermittent problems are frequently caused by memory errors.
If you keep getting strange errors occasionly, try this: Turn off and unplug your
computer. (If you're uncomfortable working inside your computer, take it to a dealer and
tell them to check your memory modules.) Be careful not to "zap" your computer
with static. After opening your computer, check each memory module to make sure it is
clean, and correctly seated. Blow off dust, or better yet, use a special circuit board
cleaner to clean your computer. Don't use just anything - like Windex or Fantastic, for
example. Now try reseating your modules, replacing the cover, and rebooting.
If you don't want to go this route, there is commercial software available to check your
memory. If you still get errors, it's time to take the PC to the dealer and have it
checked out. And when you do find bad memory, toss it.
Back to Top
Quickly access FTP sites
If you need to access an FTP site, you can do so
quite quickly from within Windows Explorer. All you have to do is type the FTP URL in the
Address box and press [Enter]. When you connect to the FTP site, you can copy files from
the site using drag and drop, just like you would files on your hard disk.
Back to Top
Check out the Clipboard Viewer
Have you ever wished that you could see what was
in the Clipboard at any time? If you have, you need to install the Clipboard Viewer
utility. To do so, insert your Windows 95 CD and when the Windows 95 Autostart screen
appears, click the Add/Remove Software link. When the Add/Remove Programs Properties
dialog box appears, double-click on the Accessories icon and select the Clipboard Viewer
check box. To continue, click OK twice. Once the Clipboard Viewer is installed, you can
easily launch it from the Programs/Accessories menu any time you want to see what's in the
Clipboard.
Back to Top
Forcing Active Directory replication
in Windows 2000
When you configure multiple Active Directory
domain controllers (DC), each DC maintains a copy of the Active Directory database. This
means that when you make a change such as adding a new user, that change is written to the
domain controller to which you're connected. By default, Windows 2000 configures your
domain controllers to replicate to each other once per hour. As a result, a change you
make on one domain controller could take a while to show up on your other domain
controllers.
You can force replication by using the Active Directory Sites and Services MMC. This
utility enables you to pull changes to a server, not push changes. For example, let's say
that you've added a new user while connected to a domain controller named DC1. You now
want the new user to show up on a domain controller named DC2. To replicate this change,
you'll need to pull the changes from DC1 to DC2. This means that in the console tree in
Active Directory Sites and Services, you should select the server you want to update (DC2
in our scenario).
Let's take a look at the steps. To force replication, begin by opening Active Directory
Sites and Services. Next, in the console tree, expand the Default-First-Site-Name object
and the Servers folder within it. You should now see a list of all of the domain
controllers in your domain. Expand the server to which you want to pull the Active
Directory changes, and then select the NTDS Settings object below it. In the Details pane,
you should now see all of the other domain controllers in your domain. To pull the Active
Directory changes, right-click on a domain controller and choose Replicate Now. This
starts the replication process in order to pull all of the changes from the domain
controller you selected to the copy of the Active Directory on your computer.
Back to Top
Configuring the Command Prompt window
in Windows NT
You can configure many of the properties of a
Command Prompt window. For example, you can change the color of the window so that it has
a white background with black text instead of a black background with white text. To do
so, begin by opening a Command Prompt window. Next, click on the MS-DOS icon in the title
bar. From the menu, choose Properties to display the Command Prompt Properties dialog box.
To change the colors of the window, select the Colors tab. You can then configure the
colors of your choice for both the screen background and text.
You can also use the Command Prompt Properties dialog box to configure the size of your
window. To do so, select the Layout tab. One of the handiest properties to configure on
this page is the Height parameter below the Screen Buffer size. If you set the Screen
Buffer Height to a value of 100 or more, Windows NT will provide you with a vertical
scroll bar on the Command Prompt window. This scroll bar enables you to scroll forward or
backward to look at the information in the window. You'll find this handy if you use
commands that display too much information to fit in one screen.
When you click OK to close the Command Prompt Properties dialog box, you'll see a message
box that lets you choose whether you want your changes to apply only to the current
window, or to the shortcut for displaying the Command Prompt window. If you want your
changes to be permanent, choose the Modify Shortcut Which Started This Window option.
Back to Top
WinModems and Conventional Modems
There are two types of 56K modems on the market
today: WinModems and conventional modems. WinModems do not have built-in controllers and
just provide the connection and translation to the phone line -- your computer's CPU does
the real work. The main advantage of leaving out the controller is that it makes WinModems
extremely cheap. You can get your hands on a WinModem for $50 or less. The main
disadvantage of this scheme is that your modem's performance will suffer when the CPU is
busy processing a big operation.
You'll definitely get better performance with a conventional modem because it has its own
built-in controller that's specifically designed for handling telecommunications. Of
course, you'll pay a bit more for a conventional modem, but in the end, you'll have a much
better online experience.
Back to Top
Boot Me Up!
Ever notice that sometimes it takes a few
seconds for Windows to begin the reboot process? This is because of an existing, or
default parameter that Windows has built in as a delay before the reboot process. If you
absolutely want the thing to just get on with it, try this: Make a copy of your MSDOS.SYS
file to anything you want--just remember its original name. Add the parameter BOOTDELAY=0
to the OPTIONS section. Do NOT delete anything. If for some reason, the boot process
fails, rename your copied file back to MSDOS.SYS.
Back to Top
Funky Graphics
Got that cool new game? Cool! Then why does that
dude's head look like a pumpkin? Why are lines dashing across the screen? Why is my system
crashing? Why did I buy this game? Fear not! Some of the newest games require intensive
graphics capabilities and the latest hardware to run properly. If you are sure you have
the proper card, then it's probably the driver. Do this: Back up your registry, just in
case. Also, take 30 seconds and create a boot floppy disk. Now, go to the Web site of your
graphics card manufacturer to see if you have the latest driver version. If not, download
it. Follow the instructions, and you should be up to date. Huh. Maybe that dude was
supposed to have a pumpkin head.
Back to Top
Getting a Decent Connection Speed
Using Two Modems and MultiLink in Windows 95 or 98
When using two modems to establish a connection
with MultiLink, both modems negotiate the highest connection speed that can reliably
support under the current conditions. There are many factors that can prevent them from
negotiating their maximum connection speed. These situations are fairly common and aren't
something you need to worry about. If you don't feel that the current connection speed is
satisfactory, just disconnect and try the call again.
Back to Top
Skip the Recycle Bin
Take care when using this trick, because it does
exactly what it says and there are no second chances. When you delete a file, it's
normally moved to the Recycle Bin, where it stays until you empty it. To delete a file
permanently and bypass the Recycle Bin, hold down the Shift key while deleting the file.
You'll get a pop-up window confirming the deletion; if you click Yes, the file is gone for
good.
Back to Top
Clean Out Your System Files
Find the programs that have added themselves to
your system files (whether accidentally or on purpose)--these are the ones that open
folders on start-up for no particular reason. The Windows 98 tool called the System
Configuration Utility (SCU) will help you find them. To use the SCU, select Start/Run.
Type msconfig and click OK. When the SCU appears, click the Win.ini tab, then double-click
the Windows folder. Check to see if you can locate the offending app in the
"load=" or "run=" line. If not, click the Startup tab and look for it
there. You'll be shocked by how many programs load themselves onto your system without you
even knowing it. Disable any of these apps in Startup by clicking the check mark beside
them in the SCU.
Back to Top
Assigning Hotkeys to your
Applications
Windows 2000 allows you to assign hotkey
combinations to your favorite applications. As an illustration, you can assign the hotkey
combination [Ctrl][Alt][C] to the Calculator so that it will pop up whenever you press
that combination of keys. Use the following steps to assign hotkeys:
1) Right-click on the Start menu and select either Explore or Explore All Users. Picking
Explore All Users enables you to modify the shortcuts that are the same for all users on
your computer.
2) Browse your Start menu's folders until you locate the shortcut for the application for
which you want to assign hotkeys (or create the necessary shortcut).
3) Right-click on the application shortcut and pick Properties.
4) Select the Shortcut Key text box, and then press the combination of keys you want to
use as your hotkeys for that application. (Note: Windows 2000 automatically forces your
hotkeys to include Ctrl and Alt.)
5) Select OK to close the Properties dialog box for your application.
Now, you can launch this application by pressing its hotkeys.
Back to Top
Close Associated Windows With a
Single Click
Windows lets you browse the contents of a folder
in one of two ways. First, when you drill down into folders, Windows can display the
contents of each folder within the original window you opened. Alternatively, clicking a
folder can spawn a new window that displays its contents. Using the latter method can
quickly fill your screen with windows as you delve deeper and deeper into your files;
then, once you find what you were looking for, closing all those windows can be a chore.
The solution? Hold down the Shift key and close the active window; all the associated
windows will close as well.
Back to Top
Enabling the NumLock Key
By default, Windows 2000 doesn't enable the
NumLock key when a user initially logs on to a Windows 2000-based system--and even if the
user turns on NumLock, Windows 2000 turns it off again whenever the user logs off. You can
make the NumLock key stay on by changing the Registry. Note: You need to either log on as
the user or have the user log on and edit their Registry remotely. To turn on the NumLock
key, set the following Registry value to 2:
HKEY_CURRENT_USER\Control Panel\Keyboard\InitialKeyboardIndicators
By default, Windows 2000 sets the InitialKeyboardIndicators value to 0 (which turns the
NumLock key off).
You can turn on the NumLock key in the default profile so that every new user who log in
to a computer has NumLock enabled by setting the following Registry value to 2:
HKEY_USERS\.DEFAULT\Control Panel\Keyboard\InitialKeyboardIndicators
Back to Top
Minimizing and restoring with the
taskbar
If you click the icon on the taskbar for the
application you're currently working in, the application window will instantly minimize.
When you click that icon again, the application window will restore to its previous size
and location.
Back to Top
Accessing Windows Explorer's hidden
Full Screen feature
When you need to see more files in Windows
Explorer, chances are that you click on the Maximize button to expand the window. While
this does indeed give you a more room to work with your files, we recently discovered how
to really get the big picture.
If you've installed Internet Explorer 4.x or 5.0 and have enabled the Active Desktop
feature, you have another option. The next time you open Windows Explorer, press the [F11]
key. When you do, you activate a full-screen feature similar to the one found in Internet
Explorer. This feature is available in Windows Explorer because of the tight integration
between Internet Explorer and the Windows 95 operating system.
To return the screen to normal size, simply press the [F11] key again. The hidden full
screen feature is also available in My Computer.
Back to Top
Understanding the TCP/IP routing
table in Windows 2000
Every TCP/IP-based host maintains its own
routing table, whether it's acting as a router or not. You can view your computer's
routing table by opening a Command Prompt window and entering the command route print.
The routing table contains entries that enable your computer to determine the route to a
variety of destination hosts. The entries in the routing table contain the following
fields: the destination network address, netmask or subnet mask, gateway address,
interface and metric. Let's take a look at each of these fields:
Network Address: Identifies a network address. Can contain the address of a host, subnet,
network or the default gateway.
Netmask: Determines how much of a packet's destination address must match the network
address in the routing table before the route is used to deliver the packet.
Gateway Address: Identifies where the packet must be sent. Can be either your computer's
IP address or the default gateway address.
Interface: Depending upon the routing entry, identifies either the IP address of your
computer or the loopback address (127.0.0.1).
Metric: Identifies the number of hops between your computer and the
destination network address. The local network is always one hop; each router thereafter
adds another hop. Your computer uses the hop count to determine the fastest route for a
packet.
When you look at your computer's routing table, you'll find several default entries. For
example, one of the common entries in this table includes the network address of 0.0.0.0.
This entry identifies the address of your computer's default gateway. TCP/IP uses this
address to route a packet in the event your routing table doesn't contain a route to a
packet's destination network address. In addition, you'll find routes to your local subnet
address, your network card address, the subnet broadcast address, a multicast broadcast
address, and the internetwork broadcast address of 255.255.255.255.
Back to Top
Troubleshooting boot errors in
Windows NT
There are several error messages you can receive in Windows NT if you're having problems
with corrupted boot files. Some of the common errors, their meaning, and possible
solutions include:
"Couldn't find NTLDR." This message means that the NTLDR file is either missing
or corrupt. You can resolve this problem by copying NTLDR to your hard drive. You can get
a new copy of NTLDR from the Windows NT CD-ROM, a boot disk or from another Windows NT
computer.
"I/O error accessing boot sector file...\\BOOTSECT.DOS." This message means that
the BOOTSECT.DOS file is either missing or corrupt. You use this file to boot a Windows NT
computer to DOS or Windows 9x. Because this file is specific to your computer, you must
replace it by restoring it from a backup.
"NTDETECT failed." Your server is missing the NTDETECT.COM file. You should
replace this file by copying it from the Windows NT CD-ROM, another Windows NT computer or
a boot disk.
Keep in mind that you can copy files to your C: drive outside of Windows NT only if you've
formatted it to use the FAT file system. If you're using NTFS, you must perform an
emergency repair to replace these damaged files.
Back to Top
Shut Down Lockups
How many times does Windows lock up when, of all
things, you're doing a simple Shut Down? There are literally hundreds of files, DLLs, and
drivers that may have caused the system to hang. One common problem is the sound file that
plays when Windows is closing. The sound file can cause the system to hang sometimes
because of an IRQ problem, or when the file itself is corrupted. Next time this happens,
try this: Press the Enter key to grab control of the system so that the Shut Down process
will stop. Now go to Control Panel and remove or change the sound file that is played
during Shut Down.
Back to Top
Cleaning up the Control Panel
If you're like most Windows 95 users, you
probably only use a few of the utilities in the Control Panel, but finding them fast can
be challenging because of all the other utilities. You can clean up the Control Panel by
launching Find and search for *.CPL. When find displays all the Control Panel files, move
the ones that you don't regularly use to another folder on your hard drive. If you have
difficulty determining which CPL file is associated with which Control Panel utility,
simply double-click the CPL file to launch the utility.
Back to Top
***INTERNET*** (Click here for Windows Tips)
Open Your Browser to a Particular
Site
If you're rushing to link to a specific Web site
and you don't have the patience to wait for your browser's default start page to load on
startup, you can bypass it by using Windows' Run dialog box. To do so, click the Start
button on the Windows taskbar and then select Run from the Start menu. Next, type the
site's whole URL (including its protocol portion, such as http://) in the Open text box
and select OK. When you do, your default browser opens and points to the site you
indicated. The Run dialog box doesn't require you to include the protocol portion of a URL
for World Wide Web sites or FTP sites. As an illustration, if you'd like to access the
Element K Journals home page, you'd type "www.elementkjournals.com" (without
quotes) in the Run dialog box's Open text box and then select OK. The Run utility
recognizes that the URL is a World Wide Web address and accesses it without a problem.
Back to Top
Tweak Your Page Cache
When you're browsing in Communicator, it caches
your pages, which means that it stores their content in memory and on your hard drive, so
it can use these when you access the page again rather than spending time downloading a
duplicate copy. To fine-tune this option for faster surfing or to ensure that you're
seeing the freshest version of a page, select Edit/Preferences/Advanced/Cache. A
good-sized memory cache is 1,024-2,000K, and a good disk cache is 7,680K. If you want to
ensure that pages are always fresh, select Every Time, but keep in mind that this option
will slow down your page loading time. Selecting Once Per Session means that you'll be
viewing more cached pages and thus surfing faster, but if you're viewing sites that change
frequently, you won't always see the freshest version of the page.
Back to Top
Shrink the Toolbar
To maximize the amount of space used to display
actual Web pages, you can switch to a version of the Navigation toolbar that uses smaller
icons or plain text. It's easy. Just select Edit/Preferences from the main menu, and
select the Appearance category. In the Show Toolbar As area, choose either Pictures Only
or Text Only to make the toolbar smaller.
Back to Top
Utilizing Hover Buttons on a Frames
Page
Would you like to alter the contents of one
frame by clicking a hover button in another frame? This is possible by using a hidden
parameter for the hover button applet.
After you've designed your hover button, change to HTML view and add the following
parameter to the list of parameters between the <applet> and </applet> tags:
<param name="target" value=" FRAME NAME GOES HERE ">
Back to Top
Attach JavaScript 1.5 functions to
DOM elements
Even though early JavaScript versions offered a
certain extensibility, the language never gave you the option to extend entire classes of
objects. For instance, in versions before 1.5 you can add a new method to a single text
box field, but not all text box fields--well, that is, not with a single procedure. To
extend all the text box fields in a Web page, you'd need to handle each one individually,
such as
document.forms[0].txt1.go = myGoFunction
document.forms[0].txt2.go = myGoFunction
and so on.
Now, though, JavaScript 1.5 and the DOM let you extend entire classes of HTML elements,
such as HTMLElements, HTMLSelectElements, HTMLOptionElements and HTMLInputElements to name
a few. So, what good does this do you? Well, it lets you attach a custom function to an
entire range of DOM elements. That way, you don't need to write code to do so for each
object individually.
For instance, suppose you want to be able to change the width of any item on a Web page.
Normally, to do so in Netscape Navigator 6.0 and JavaScript 1.5, you access the object's
style.width property. As an alternative, consider the following code
if (is_nav5up) {
HTMLElement.prototype.alterWidth = function(x) {
this.style.width = parseInt(x);
}
}
Now, you have a method usable on any HTML element in a Web page. For instance, to use this
function on a <div> element named divText, you use code similar to
obj = document.getElementById("divText")
obj.alterWidth(200)
Of course, this is a very simple use of this new feature, and it's just as easy to use the
style.width property. This new feature comes in especially handy with more complicated
functions that will enhance your Web page.
Back to Top
Cropping FrontPage 2000 pictures
without scaling them
Have you ever tried to crop a picture in
FrontPage, only to discover that the program scales the remaining portion of the picture
so that it's the same size as the original? If so, you may have assumed that your only
option was to fire up Image Composer or PhotoDraw and crop the image there.
The solution is much simpler, however. Just right-click on the picture and choose Picture
Properties from the shortcut menu. Click the Appearance tab, deselected the Specify Size
check box and click OK.
This is not a problem with FrontPage 98, by the way. When you crop an image in that
program, it automatically deselects the Specify Size option.
Back to Top
Saving online PDF documents to your
hard drive
If you click on a PDF document link and find
that you'd like to save an offline copy, here are two methods you can use to save the
document to your hard drive.
Method 1: While you're viewing the document in your browser via the Acrobat Reader
plug-in, use your browser's Send function to send the page to your email account. For
example, select File | Send | Page By Email in Internet Explorer or File | Send Page in
Netscape Navigator. The PDF file should be automatically included in the new message as an
attachment. Send the new message to your email account, and within minutes you'll receive
it. You can then open the attachment whenever you like for offline viewing. This method
also works for other documents that can be downloaded from the Internet; however, to view
them you must have the associated application, reader, or viewer installed on your system.
Method 2: Click your browser's Back button to return to the page that contained the
document link. Right-click ([control]-click on the Mac) on the document link and select
your browser's Save Target or Save Link feature. Save the target to your hard drive, and
view it at your leisure.
Back to Top
Avoid Pointless Round Trips for
Directory Hyperlinks
Many times developers code hyperlinks with an
href that points to a directory rather than to a particular file. This provides for added
control over the default file at the server level because developers can change it if they
want or even hide it from the user. The main difficulty with this is that a lot of
developers leave the terminal slash off the URL, depending on the browser to resolve it.
The browser does this, but it calls for an extra and pointless round trip. First, it
contacts the server to request the URL, to which the server replies that the requested
address is a directory. Next, the browser appends the terminal slash and makes the request
again, to which, this time, the server returns the default document for the desired
directory. Since you, as the developer, know that the URL is a directory, it makes good
sense to always put in the terminal slash to avoid this unneeded round trip, like this:
<a href="http://www.myserver.com/app/">My Cool Web Application</a>
Back to Top
Add and Remove Toolbar Buttons
You can quickly add and remove buttons on the
toolbar by right-clicking the toolbar then clicking Customize. You can also resize and
even reorder your buttons.
Back to Top
Open Pages in a New Window
One of the simplest browsing tips is also my
favorite. When going to a new Web page, open the new page in a new browser window if you
plan on navigating back to the original page. That way you don't have to wait for the
original page to re-load -- just close the new page you opened (click the X in the
right-hand corner) and your first page is still there. This is handy if your connection is
slow and the sites you visit are large, or if you're searching a lot of different sites
and don't want to lose track of your starting point. Clicking through a bunch of sites can
lead you far from where you began. Opening new sites in new windows makes it easy to
retrace your steps. You can have lots of browser windows open at once, too.
It's easy to open a Web page in a new window. Instead of just clicking on a link,
right-click it. A menu will pop up. Click on "Open in New Window." It works the
same for Internet Explorer and Netscape.
Back to Top
IE 5's AutoComplete Appears in the
Run Dialog Box
The AutoComplete feature shows up in one other
place that you might not expect it to -- the Run dialog box. When you access the Run
dialog box, you can take advantage of AutoComplete to help you quickly fill in the text
box with commands that you've previously used.
Back to Top
Passwords
You won't be on the Internet long before you
accumulate more passwords than you can easily handle. You probably have a password to
access your email. Lots of sites require both a user name and a password, including eBay
and lots of e-commerce and news sites. There's online banking, too, and lots of other
password-protected services and entertainment sites. It's easy to lose track of them.
Lots of Net surfers use the same passwords and user names on multiple sites. It's easier
to remember just a few. If you think that makes sense, be sure to pick a password that is
not only memorable but also hard to figure out. Someone who gained access to your password
on one site could theoretically use it to access personal and financial information on
other sites. Theft-of-identity is a big issue in the cyberworld -- don't set yourself up
for trouble for the sake of convenience.
It's a good idea to write your passwords and user names down and keep them in a safe
place. Lots of password-protected sites let you enter questions to ask yourself to gain
access when you forget your password -- stuff like your mother's maiden name. Pick one
you'll remember, and use it.
Back to Top
Remove An Entry From IE 5's
AutoComplete List
If you only want to delete an individual entry
from an AutoComplete list rather than deleting the entire list you can do so quite easily.
The trick is in knowing how to do so. When you're on a Web site and are filling in a form,
AutoComplete will recognize that you've entered this type of text before and display its
drop down list of entries that you've used before. All you have to do is select the item
and press the [Delete] key on your keyboard.
Back to Top
Save a Web Page for Offline Viewing
To save an entire Web page for offline viewing,
select File/Save As, choose a folder for the file, alter the file name (if required), and
from the Save As Type drop-down list select Web Page, complete (*.htm,*.html). Then click
Save. Anytime you want to view the page again, simply open the file; it will appear as you
saw it on the Web, together with all its images, sound files, and so on.
Back to Top
Offline Availability
You can mark any Favorites or Links bar item for
offline reading by right-clicking it then clicking Make Available Offline.
Back to Top
Change Font Size on the Web
You can change the font size of your web pages
easily.
Internet Explorer:
Simply select View from the menu, then text size, and then select a setting. If you have a
mouse with a scroll wheel, you can hold down the CTRL key and use the wheel to change text
size.
Netscape:
Go to the View menu, then you can choose Decrease or Increase font. You can also do this
in Netscape using CTRL + [ to decrease or CTRL + ] to increase font size without opening
any menus.
Back to Top
Manage Your Files Within Your Browser
Window
IE 5 is more than a Web browser; it can also
behave like a file management tool similar to Windows Explorer. For example, you can view
your hard drive from within your browser window by typing C:\ in the Address bar; the
window will display the folder's contents. The toolbar buttons will change, and you can
use them as you would in Windows Explorer. For example, you can copy files from one folder
to another using Copy and Paste, and double-click a document to open it in its related
application.
Back to Top
What is E-mail Spoofing?
E-mail spoofing is the practice of changing your
name in e-mail so that it looks like the e-mail came from somewhere or someone else.
Spoofing is usually used by spammers to prevent people from finding out who they are. It
can also be used to practice mischievous and malicious behavior.
But spoofing can be a legitimate and helpful tool for someone with more than one e-mail
account. Let's say you have an account, yourname@email.net, but you want all replies to go
to yourname@reply.com. You can spoof yourself so that all the mail sent from the email.net
account looks like it came from your reply.com account. If anyone replies to your e-mail,
the reply would be sent to yourname@reply.com.
To change your e-mail identity, go into the mail preferences of your e-mail client, or
Web-based e-mail host. Look for fields about identity, usually a selection about your
reply to address. The reply to address will normally default to your e-mail address and
your name, but here you can change them to whatever you want.
Keep in mind that spoofing anyone but yourself is illegal. Even if it's done in jest.
Back to Top
Make sure JavaScript can read CSS
values
Be aware that when the major browsers load a Web
page, any CSS style values within a <style> block aren't available to JavaScript.
For example, given the following HTML
<html>
<head>
<style>
div {
width:50;
border-style:solid;
border-width:medium;
border-color:blue;
}
</style>
<script language="javascript">
function showValue(strName) {
obj = document.getElementById(strName);
alert(obj.style.width);
}
</script>
</head>
<body>
<div id="divHello" >Hello, there!</div><br/>
<form>
<input type="button" value="Click Me"
onclick="showValue('divHello')" />
</form>
</body>
</html>
When you click the HTML button, the browser displays a blank alert box. Only after you set
<style> block values programmatically can you access them in your procedures.
On the other hand, JavaScript can immediately read values placed in an HTML element's
style attribute. With this in mind, in your Web pages, place any values that you want to
access right away directly in the tag itself. So, if you add
style="width:50"
to divHello, and click the Web page's button once more, JavaScript displays the correct
value.
Back to Top
Adding interactive customer service
to your FrontPage Web
No matter how complete and informative your Web
site is, some people will have questions they can't find the answers to. To address these
questions, many major Web sites offer online customer service; a click of the mouse button
brings up a chat window allowing you to pose your question in real time to a customer
service representative.
Now, you can bring the same ability to your site for free with HumanClick. When you add
the special HumanClick link to your pages, visitors are able to click a button and
initiate a chat session with you. As you watch visitor traffic through HumanClick's WOW
(Web Operator Window) application, you can also "push" messages to them.
Both the basic and professional versions of HumanClick are available free of charge from
www.humanclick.com. Beginning early next year, the professional version will have a cost
attached, but HumanClick promises to continue offering the free version.
Back to Top
Speed up your Web page's download
time
Many multimedia applications make it easy to
create artistic text images. However, these types of stylized text images are saved as
separate, often sizeable files like other graphic images. In turn, it will take a little
extra time for most browsers with modem connections to load them. When you include
stylized text in your Web pages, be cautious not to overdo it. You can minimize your
page's download time by using HTML rather than graphics programs to create and stylize
your text whenever and wherever possible.
Back to Top
Get Rid of the Branded Version
Portals such as AltaVista, Snap, and Infoseek
post links to branded editions of the IE 5 browser. Download AltaVista's, for instance,
and the bookmarks are filled with AltaVista's directories and sites, the background shows
AltaVista-labeled wallpaper, and the portal's logo replaces the generic Windows flag. If
you prefer a generic version of IE 5, getting rid of all that frosting can be a major
hassle. Those of you who prefer to roam the range unbranded should download the generic
version.
http://download.cnet.com/downloads/0-10058-108-17081.html
Back to Top
Online Shopping Tips
Today, it's a good idea to be extra cautious
when exchanging any personal data via the Internet. Here are some precautions to protect
you as you shop online.
Only buy at secure sites
Credit card theft is made much harder when sites use encryption for their transactions
that transmit via the Internet. Encryption scrambles your credit card or other personal
information so that no one except the secure site can read it. You can tell you are on a
secure site when you get a pop-up notice in your browser and an icon of a locked lock
appears at the bottom of the browser window.
Check out privacy policies before buying
Check out the site's FAQ or Help files for information. Read their policy regarding
selling, trading, revealing and divulging information about their users and buyers. If you
don't want to get junk email, this is a good way to nip it in the bud.
Back to Top
Arrange Your Toolbars
You can arrange your toolbars anyway you want them. To minimize a toolbar, click its
vertical tab. A small horizontal tab appears under the toolbars that are still showing.
Click the horizontal tab to restore the toolbar.
To hide a toolbar completely, select View/Hide Name Toolbar from the main menu (Name is
the name of the toolbar). To restore a toolbar once it has been hidden, select View/Show
Name Toolbar from the main menu. (On Macs, just select a toolbar's name in the View menu
to toggle its visibility on and off.) But remember, only hide a toolbar if you won't be
using it often; otherwise you're probably better off just minimizing it.
Back to Top