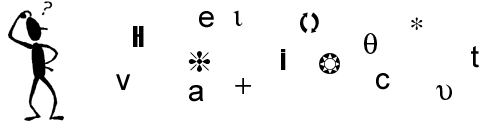
|
| Main Page | Philoman's Question Archive | Philoman's Theorems |
| Suggested Sites | Cool Facts | Cool Words |
| Jokes | Quotes | Tips for Internet & Windows |
Use the links next to the caption "Tips for Internet & Windows" to read old tips.
***WINDOWS*** (Click here for Internet Tips)
Automatically clearing your
cache
If you're using Internet Explorer 5.x, you should know about a hidden feature that
allows the browser to automatically clear its cache each time you close the program. To
activate this feature, pull down the Tools menu and select the Internet Options command.
When you see the Internet Options dialog box, select the Advanced tab and scroll down the
Settings list box until you see the Security section. Then, select the Empty Temporary
Internet Files Folder When Browser Is Closed check box.
Back to Top
Exporting information from the
Administrative Tools
Have you noticed that your Windows 2000 Administrative Tools include an "Export
List" option? (You'll find it on the Action menu in most of the Microsoft Management
Consoles.) This option enables you to export a list of whatever it is your managing in the
tool you're using. You can export to either a tab or comma delimited file; you might find
a comma delimited file handy for importing information into a database. For example, you
can use the Export List option to export a list of all of the users and groups in the
Active Directory Users and Computers MMC.
Keep in mind that Export List exports whatever columns you've configured your
administrative tool to display. You can further customize this export capability by
configuring the MMC to display additional columns-which will then be included in your
export file. For example, Active Directory Users and Computers displays the Name, Type,
and Description columns for your users by default. By right-clicking on the User object
and choosing View | Choose Columns, you can select other columns to display. Once you've
configured the Active Directory Users and Computers MMC to display these columns, Export
List will automatically include them in your export file.
Back to Top
Creating a shared folder on a
remote computer in Windows NT
As an administrator, you'll find that you will occasionally want to create a shared folder
on a remote computer's hard drive. One way you can share a folder is within Server
Manager. Begin by running Server Manager. In the list of computers in your domain, select
the computer on which you want to share a folder. Choose Computer | Shared Directories.
This will give you a list of the existing shares on that computer. To share a folder on
the remote computer, click New Share. Specify a share name and the path on the remote
computer-and that's it!
Back to Top
Using pushd and popd to change
directories
You're probably accustomed to using the old DOS cd command to change directories when
you're working at the command prompt. But Windows 2000 includes two enhanced utilities for
changing directories: pushd and popd. You can use the pushd command just like you use the
cd command: to change directories. So why use pushd instead of cd? Well, when you use
pushd to change directories, Windows 2000 remembers the directory you were previously
in--and you can then use popd to change back to that directory. For example, let's say
you're currently working in the c:\Program Files directory. If you type pushd c:\winnt,
you'll now be working with the c:\winnt directory. If you then type popd, you'll be
returned back to the c:\Program Files directory.
Back to Top
Creating a quick format
shortcut
If you format many floppy disks, you know how tedious it is to get to the Format
command. You have to first open either Windows Explorer or My Computer, then right-click
on the floppy disk drive icon, and select the Format command from the shortcut menu.
Wouldn't it be neat if you could cut down this three-step procedure to a single
double-click? Fortunately, we've discovered how to create a shortcut to the Format dialog
box. To begin, right-click on the desktop and select the New/Shortcut command from the
shortcut menu. When you see the Create Shortcut wizard, type the command
Rundll32.exe shell32.dll,SHFormatDrive
in the Command Line text box. To continue, click Next and give the shortcut an appropriate
name, such as Floppy Format. Then, click the Finish button.
Back to Top
Uncovering multimedia
properties
Have you ever wondered how many minutes a MID or WAV file will play? Fortunately,
you can find out easily. To do so, just right-click on the file and select Properties from
the shortcut menu. Once the file's properties sheet appears, click the Details button and
check out the Media Length field. You can then click the Preview button and listen to the
sound clip.
Back to Top
Determining who has a file open
in Windows NT
There are several techniques you can use to figure out who has a specific file open
on your server. One method is to open a Command Prompt window and run the net file
command. This command provides you with a list of all of the open files on your server. If
you're looking for a specific file, though, you'll have to search through the output to
figure out who has the file open.
You can also use Server Manager to figure out who has a specific file open. Begin by
running Server Manager and then double-clicking on your server. Next, click In Use to see
what files are open on your server-and who has them open. Like the net file command, the
In Use list shows you all files open on your server-so if your server has a lot of users
connected to it, you'll have to search through the list to find out who has the file open.
If you want to see who has a specific file open, the easiest way to find out is to use the
old Windows NT 3.51 File Manager. From the Start menu, choose Run. Type winfile in the
Open text box, and then click OK. In File Manager, select the file for which you want to
determine who has it open, then choose File | Properties. On the Properties page, click
Open By. You'll now be able to see which user has the file open on your server.
Back to Top
***INTERNET*** (Click here for Windows Tips)
Handle rollover events with a
single JavaScript function
Often, on Web sites, we've seen developers create two separate procedures to handle
rollover effects--one for the mouseover() event and another for the mouseout() event. In
many cases, however, the two procedures perform similar actions. For instance, they may
change an image's source from one URL to another. Under these circumstances, why not
combine the two procedures into one?
Of course, when you do, you'll need a way to determine which event the browser triggered
so you can perform the appropriate action. Fortunately, JavaScript provides everything you
need to do just that in the Event object. Whenever you trigger an event, JavaScript
creates a corresponding Event object and automatically passes it along to whatever
procedure you've set up to handle the event. By including a parameter to capture this
event object, then testing it, you can determine which specific event triggered the
procedure. For instance, in the rollover example, you could use the following code:
function alter(evt) {
var myImg = document.myButtonImage;
switch (evt.getType())
{
case 'mouseover':
myImg.src = "/buttons/rollover.gif";
break;
case 'mouseout':
myImg.src = "/buttons/rollout.gif";
break;
}
}
Here, the code uses the Event object's getType() method to test for the event type, and
sets the image's source accordingly. To use this procedure in an HTML element's event
handler, you'd use
<img src="/buttons/rollout.gif" DEFANGED_Onmouseover="alter(evt)"
DEFANGED_Onmouseout="alter(evt)" />
As you can see the 'evt' keyword represents the event that triggered the procedure,
similar to the 'this' keyword.
Back to Top
Permanently deleting Outlook
items
Outlook protects you from deleting items that you don't want to lose permanently by
using a two-step deletion process. When you delete an item, Outlook moves it to the
Deleted Items folder where you can retrieve it if need be. To delete the item permanently,
you must delete it from the Deleted Items folder. However, if you want to delete an item
permanently, you can bypass the Deleted Items folder by selecting the item and pressing
[Shift][Delete]. When prompted, click OK to delete the item permanently.
Back to Top
Changing the destination of
your FrontPage thumbnail links
As we described in last week's tip, FrontPage's Auto Thumbnail feature lets you
quickly replace an image with a smaller version of itself. Clicking that thumbnail brings
up the original image in the browser.
When you display an image in the browser, however, you have no control over its
appearance. You can't, for example, change the background color of the browser window or
center the picture within the window.
What you can do, however, is create an HTML page containing the image and link the
thumbnail to that page instead of to the original image. To do so, right-click on the
thumbnail and choose Edit Hyperlink from the shortcut menu. Change the content of the URL
text box to reflect the URL of your HTML page. For best results, give the HTML page a
similar name to the image (whitehouse.htm instead of whitehouse.jpg, for example).
Back to Top
Retrieve page elements in IE
5.x and NN 6.0 with getElementById()
As you probably know, if you've done any type of coding with JavaScript, obtaining a
reference to a Web page element takes two different code statements: one for IE 5.x and
one for Netscape Navigator 4.x. For instance, IE exposes the handy document.all
collection. This collection contains every page element in a Web document. So, to create
an object variable in IE based on a Web page element, you'd use something like:
var myObj = document.all["myFunkyDiv"]
In Netscape 4.x, it takes a little more doing. For layers or absolutely positioned div's,
you can access the layers collection:
var myObj = document.layers["myFunkyDiv"]
For other elements, such as form fields, images and links, you must work your way down
through the object model hierarchy.
Fortunately, with the introduction of Netscape Navigator 6.0, you now have a way to
retrieve page elements with a single DOM-compliant function: getElementById(). This
function works in both NN 6.0 *and* IE 5.x. As its only parameter, this function takes the
id of the element you want to retrieve, and would look as follows:
var myObj = document.getElementById("myFunkyDiv")
Back to Top
Determine your link popularity
If you have your own Web site, you know that increasing your link presence on other
sites is a great way to increase traffic to your site. You can persuade other site owners
to feature links to your site by building relationships and creating a sponsorship
program. Of course, sometimes you'll just get lucky and a site owner will add your URL to
their page simply because they like it. Many search engines-AOL, HotBot, MSN, AltaVista,
Excite, Go, Northern Light, FAST and Google for example-index sites based on link
popularity. So by increasing your link popularity you can increase your site's appearance
among search results. To determine your current link popularity, visit any of the
above-named search engines and enter
link:sitename
in the search field, where "sitename" is the URL of the site whose link
popularity you'd like to research.
Back to Top
Changing the "auto"
in FrontPage's Auto Thumbnail feature
When you select an image in FrontPage and click the Auto Thumbnail button on the
Pictures toolbar (Images toolbar in FrontPage 98), FrontPage creates a miniature version
of the image and links this thumbnail to the full-size original.
You can change the default size of your thumbnails by choosing Page Options from the Tools
menu (or Options from FrontPage 98 Editor's Tools menu). The dialog box that appears also
lets you specify whether the thumbnail will have a border and/or a beveled edge.
Back to Top